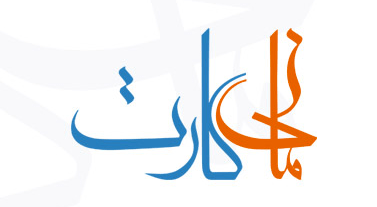ما به شما نشان می دهیم که چگونه از گوشی Android، iPhone یا iPad خود از طریق Wi-Fi، بلوتوث یا ایمیل به پرینتر متصل شوید. اتصال گوشی به پرینتر, امروزه نیاز روزانه افراد در خانه یا محل کار است. قبلا وقتی می خواستید فایل ها ،عکس ها و اسناد را چاپ کنید، اول باید آنها به کامپیوتر خود منتقل می کردید. اما اکنون می توانید از طریق وای فای و حتی بلوتوث از گوشی هوشمند یا تبلت خود پرینت بگیرید.
راهنمای مطالعه
راه اندازی چاپگر
قبل از شروع اتصال گوشی به پرینتر، باید چاپگر خود را به شبکه متصل کنید. با این حال، هر برندی این کار را کمی متفاوت انجام می دهد. حتی در یک برند، روشی که شما اتصال به شبکه را انجام می دهید، از محصولی به محصول دیگر تغییر می کند. بهترین توصیه این است که دفترچه راهنمای کاربر خود را مطالعه کنید. اگر راهنمای چاپگر خود را پیدا نکردید، سعی کنید آن را به صورت آنلاین با استفاده از نام دقیق محصول جستجو کنید، که باید در جایی روی چاپگر باشد(روی جعبه یا برچسب). کتابچه راهنمای کاربر را از وب سایت سازنده دانلود کنید. هنگامی که چاپگر شما آنلاین شد، می توانید دستگاه های Android یا iOS خود را با استفاده از مراحل زیر متصل کنید.
اتصال گوشی به پرینتر از طریق دستگاه اندروید
Google Cloud Print قبلاً سرویس پیشرو برای اتصال دستگاه Android شما به یک چاپگر بود، اما در پایان سال 2020 خاتمه یافت. خوشبختانه، یک گزینه آسان در سیستم عامل اندروید گنجانده شده است. این سرویس Default Print Service یعنی سرویس چاپ پیش فرض گوشی شما است.
اتصال گوشی اندروید به چاپگر از طریق Wi-Fi
سرویس چاپ پیشفرض اندروید اساساً به تلفن یا لب تاپ شما میگوید چاپگرها را در همان شبکه Wi-Fi پیدا کند. چاپگر نیز باید دارای شبکه باشد زیرا بعضی از پرینتر ها اصلا از شبکه پشتیبانی نمیکنند.
برای جلوگیری از هر گونه مشکلی، باید در طول فرآیند به همان نقطه دسترسی Wi-Fi متصل بمانید. اغلب شما چندین نقطه شبکه Wi-Fi دارید، و گاهی اوقات یک دستگاه به دنبال بهترین سیگنال Wi-Fi میشود، به این معنی که گوشی هوشمند شما ممکن است بدون اینکه شما بدانید به یک نقطه دسترسی متفاوت متصل شود. اگر متوجه شدید که نمی توانید چاپ کنید، بررسی کنید که گوشی شما روی نقطه دسترسی Wi-Fi که انتظار دارید روی آن باشد،قرار داشته باشد.
برای اتصال تلفن خود از طریق سرویس چاپ پیش فرض، به تنظیمات گوشی رفته، عبارت «چاپ» را جستجو کنید، سپس آن را از نتایج انتخاب کنید. سپس روی Printing در لیست تنظیمات برگزیده اتصال ضربه بزنید، Default Print Service را انتخاب کنید و آن را روشن کنید. فهرستی از چاپگرهای سازگار در شبکه باید ظاهر شود. نام پرینتر مورد نظرخود را از لیست انتخاب کنید.
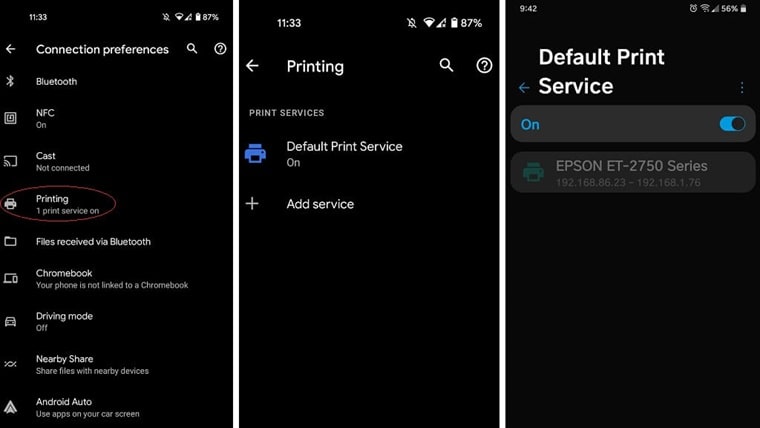
تلفن شما باید به طور خودکار چاپگرها را در همان شبکه شناسایی کند. اگر چاپگر شما در لیست ظاهر نمی شود، سه گزینه دارید.
ابتدا به تنظیمات چاپگر بازگردید، اما به جای انتخاب Default Print Service، روی Add service ضربه بزنید. این شما را به لیستی از خدمات چاپگر برای تولید کنندگان خاص می برد. نام پرینتر خود را انتخاب کنید، آن را دانلود کنید. سپس تنظیمات چاپگر را باز کنید تا مدل خود را پیدا کنید. برای پیدا کردن چاپگر خود، مراحل ارائه شده در خدمات برند خاص را دنبال کنید. خدمات برند خاص می توانند چاپگرهای خود را در همان شبکه پیدا کنند.
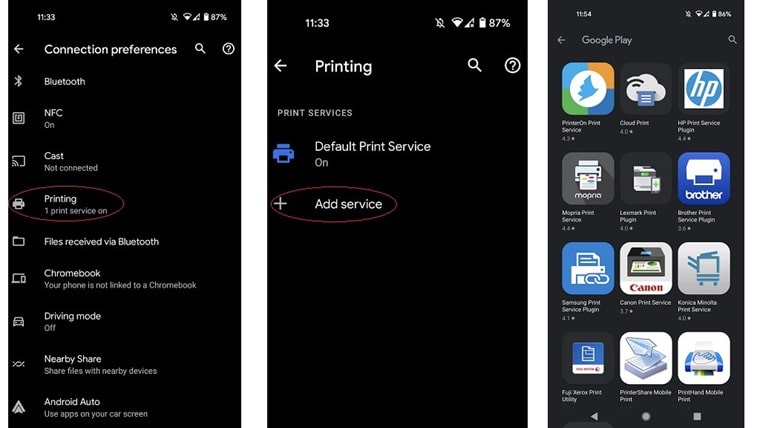
اگر این گزینه نیز کار نمی کند، یا اگر سازنده افزونه ای را منتشر نکرده است، یک سرویس شخص ثالث را امتحان کنید. اینها در همان مکان در فروشگاه Google Play موجود هستند و بدون در نظر گرفتن برند چاپگر، شبکه خانگی شما را برای یافتن چاپگرهای فعال اسکن می کنند. PrinterOn و PrinterShare Mobile Print دو گزینه محبوب هستند.
در نهایت، می توانید چاپگر خود را به صورت دستی از طریق Wi-Fi direct یا آدرس IP آن به سرویس چاپ پیش فرض اضافه کنید. برای استفاده از IP، وارد تنظیمات روتر خود شوید (مراحل بین برندها متفاوت است) و بخشی به نام دستگاه های پیوست یا چیزی مشابه را پیدا کنید. چاپگر خود را در لیست دستگاه ها پیدا کنید، آدرس IP را یادداشت کنید (به عنوان مثال 192.168.100.7) سپس به سرویس چاپ پیش فرض برگردید. بعد، روی سه نقطه عمودی در گوشه بالا سمت راست ضربه بزنید، افزودن چاپگر و سپس افزودن چاپگر با آدرس IP را انتخاب کنید. IP را تایپ کنید، روی Add ضربه بزنید تا در لیست ظاهر شود.
برای استفاده از Wi-Fi Direct، به افزودن چاپگر بروید و چاپ Wi-Fi Direct را روشن کنید. این منطقه را برای چاپگرهای پشتیبانی شده از Wi-Fi Direct اسکن می کند تا یک اتصال محلی مستقیم برقرار کند که به اتصال اینترنت نیاز ندارد. برای افزودن دستی چاپگر خود، روی سه نقطه در سرویس چاپ پیش فرض ضربه بزنید.
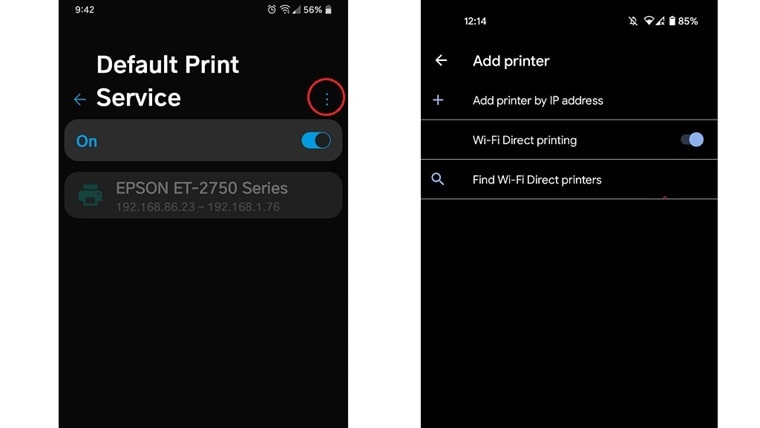
میتوانید آدرس IP چاپگر را وارد کنید (سمت چپ) یا آن را از لیست مدلهای فعال Wi-Fi Direct در نزدیکی محل خود انتخاب کنید (سمت راست).
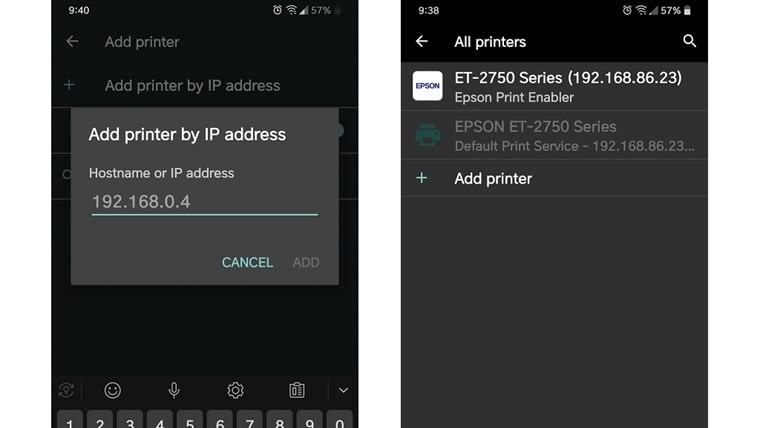
اتصال گوشی اندروید به پرینتر از طریق بلوتوث
اگرچه چاپگرهای کمتری از بلوتوث پشتیبانی میکنند، اما در واقع سادهتر از استفاده از Wi-Fi است زیرا نیازی به نگرانی در مورد هیچ شبکهای ندارید. اگر تا به حال گوشی یا تبلت خود را به یک بلندگوی بلوتوث وصل کرده باشید، می دانید که چه کاری باید انجام دهید، زیرا فرآیند اساساً یکسان است.
ابتدا عملکرد اسکن بلوتوث چاپگر خود را روشن کنید. هر برند (و حتی مدل) این کار را کمی متفاوت انجام می دهد، بنابراین راهنمای دستورالعمل را بررسی کنید. پس از اسکن کردن، به تنظیمات گوشی خود بروید، روی دستگاه های متصل ضربه بزنید و جفت کردن دستگاه جدید را انتخاب کنید. این عملکرد به تلفن میگوید دستگاههای دارای بلوتوث نزدیک را اسکن کند. هنگامی که چاپگر شما در لیست دستگاه های اطراف ظاهر می شود، برای اتصال ضربه بزنید.
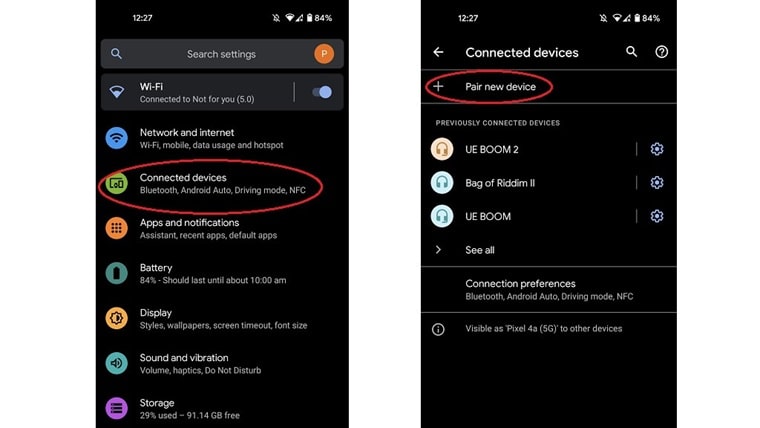
هنگامی که چاپگر شما در حال اسکن دستگاههای بلوتوث است، روی «Pair device new» ضربه بزنید تا آن را به تلفن خود اضافه کنید. پس از اضافه شدن، در لیست دستگاه های متصل قبلی ظاهر می شود.
توجه: اگر بلوتوث را خاموش کنید یا تلفن یا تبلت شما خیلی دور باشد، چاپگر قطع می شود. هنگامی که بلوتوث را در چاپگر و تلفن یا تبلت خود فعال می کنید، باید به طور خودکار دوباره وصل شود. اگر نه، به بخش دستگاه های متصل بازگردید و چاپگر خود را از لیست دستگاه های متصل قبلی انتخاب کنید.
همچنین می توانید نام چاپگر را در تنظیمات بلوتوث تغییر دهید. روی نماد چرخ دنده در کنار چاپگر در لیست دستگاههای متصل قبلی و سپس نماد مداد در کنار جزئیات دستگاه ضربه بزنید. نام جدید را وارد کنید و روی “تغییر نام” ضربه بزنید تا تغییرات اعمال شوند.
اتصال گوشی اندروید به چاپگر از طریق NFC
برخی از چاپگرها از NFC (ارتباطات میدان نزدیک) نیز پشتیبانی میکنند که فرآیند اتصال بلوتوث را آسانتر میکند. به سادگی NFC را در تلفن خود فعال کنید و روی چاپگر در ناحیه مناسب ضربه بزنید تا NFC فعال شود. علامت NFC در جایی در جلو یا کنار چاپگر وجوددارد و نماد NFC نقطه اتصال را روی چاپگر نشان می دهد. برد ارتباط ان اف سی کوتاه است. برای این که ارتباط قطع نشود باید نزدیک به دستگاه باشید.
حتما بخوانید: NFCچیست؟ نحوه فعالسازی NFC درگوشی همراه اندرویدی و ایفون
اتصال گوشی انروید به پرینتر با کابل USB
برخی از تلفن های اندرویدی به شما امکان می دهند با اتصال چاپگر به تلفن از طریق کابل USB، مستقیماً از آن چاپ کنید، اما همه چاپگرها پشتیبانی نمی شوند. اگر تلفن اندرویدی شما از چاپگر شما پشتیبانی نمی کند، روش دیگری برای چاپ مستقیم از تلفن اندرویدی خود با استفاده از کابل USB وجود دارد.
چاپ اسناد و تصاویر به طور مستقیم از تلفن شما زندگی شما را بسیار آسان تر می کند زیرا نیازی به روشن کردن رایانه شخصی ندارید. تلفن خود را از طریق کابل داده USB به رایانه متصل کنید تا تصاویر، ایمیل ها و اسناد ذخیره شده در تلفن خود را چاپ کنید.
برای اتصال گوشی به پرینتر با استفاده از کابل USB مراحل زیر را طی کنید
- اگر تلفن شما چاپگر شما را شناسایی نمی کند، باید برنامه PrinterShare Mobile Print را از فروشگاه Play نصب کنید. این یک چاپگر مجازی را در تلفن شما نصب می کند که می توانید از طریق Settings -> Printing -> PrintShare به آن دسترسی داشته باشید. با کلید روشن و خاموش آن را انتخاب و فعال کنید.
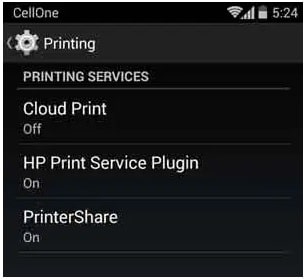
- اکنون چاپگر خود را از طریق کابل USB OTG به تلفن خود متصل کنید، سپس برنامه PrintShare را باز کنید، روی دکمه «انتخاب» ضربه بزنید و سپس گزینه «Nearby-USB» را انتخاب کنید. تلفن شما باید چاپگر شما را شناسایی کند.
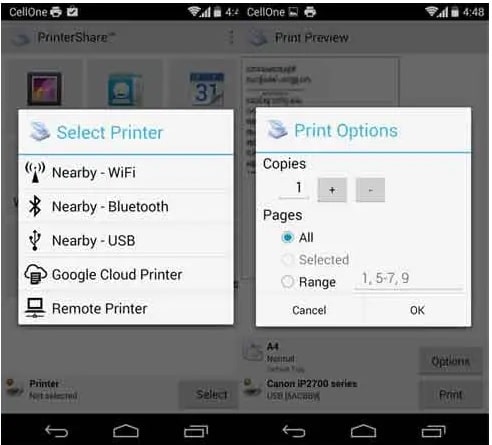
3. هنگامی که چاپگر شما شناسایی شد، از شما خواسته می شود درایورهای مناسب را دانلود کنید. آن را تأیید کنید و فقط کسری از ثانیه طول می کشد. پس از این، دستگاه اندرویدی شما آماده است تا اسناد و تصاویر را در چاپگر USB OTG متصل کند.
توجه: نسخه رایگان برنامه PrintShare به شما امکان چاپ از طریق کابل USB را نمی دهد. برای انجام این کار به یک کلید پریمیوم نیاز دارید.
نحوه چاپ از دستگاه اندرویدی
اکنون که چاپگر شما متصل است، می توانید تمام عکس ها، صفحات وب و اسناد موجود در جهان را چاپ کنید! برای چاپ یک سند (مانند PDF)، روی سه نقطه عمودی در گوشه بالا سمت راست ضربه بزنید و Print را انتخاب کنید. برای چاپ یک تصویر، روی همان سه نقطه عمودی ضربه بزنید، سپس به انتهای منوی افقی بروید و روی Print ضربه بزنید. هنگامی که در منوی چاپ قرار گرفتید، روی انتخاب چاپگر ضربه بزنید، چاپگر خود را از لیست انتخاب کنید، تنظیمات لازم را در گزینه های چاپ انجام دهید، پیش نمایش سند را مشاهده کنید و سپس روی نماد چاپ ضربه بزنید. سپس فرایند چاپ شروع میشود.
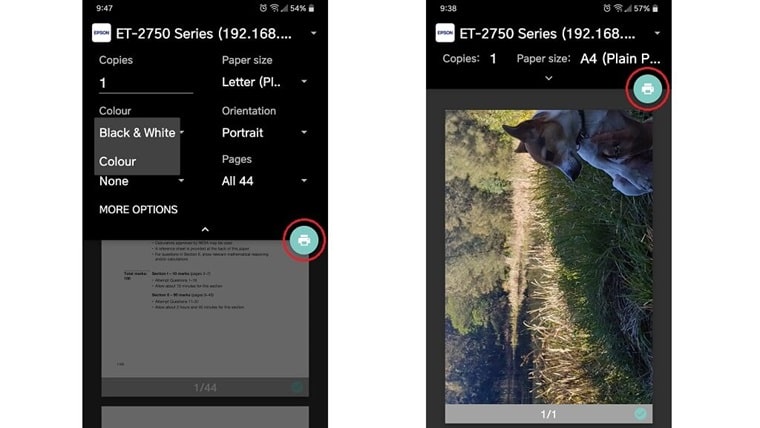
حتما بخوانید: آموزش نصب پرینتر تحت شبکه در ویندوز
اتصال گوشی به پرینتر از دستگاه iOS
اتصال ایفون از طریق Wi-Fi
مانند اندروید, iOS نیز دارای یک سرویس چاپگر است که می تواند به راحتی دستگاه های پشتیبانی شده را در همان شبکه Wi-Fi متصل کند. این قابلیت AirPrint نامیده می شود و می توانید لیست طولانی از چاپگرهای پشتیبانی شده را در وب سایت اپل بیابید.
اگر چاپگر جدیدی میخرید و میخواهید از آیفون چاپ کنید، مطمئن شوید که یک چاپگر با آرم AirPrint روی جعبه تهیه کردهاید. پس از باز کردن بسته بندی، آن را به شبکه خانگی خود وصل کنید. سپس مطمئن شوید که AirPrint در تنظیمات روشن است. هنگام خرید چاپگر جدید به دنبال لوگوی AirPrint باشید. مدل خاص شما دستورالعمل هایی در مورد نحوه دسترسی به تنظیمات دارد. هنگامی که در تنظیمات هستید، در تب Network (یا چیزی مشابه)، به دنبال بخش AirPrint بگردید و آن را روشن کنید.

در مرحله بعد، سند، عکس یا صفحه وب را که میخواهید از آن چاپ کنید در iPhone یا iPad خود باز کنید و روی نماد اشتراکگذاری (مربعی با فلش رو به بالا) ضربه بزنید. با این کار گزینه های اشتراک گذاری باز می شود. به پایین بروید و Print را انتخاب کنید تا Printer Options باز شود.
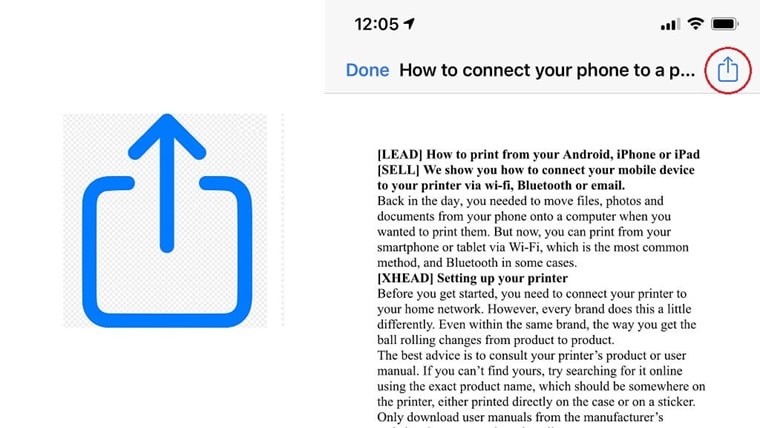
نماد اشتراک گذاری (بالا سمت راست صفحه گوشی) شما را به گزینه های چاپگر می برد. اگر این اولین باری است که از گزینه های چاپگر استفاده می کنید، گزینه ای در بالای صفحه برای انتخاب چاپگر وجود خواهد داشت. روی آن ضربه بزنید و چاپگر دارای AirPrint خود را از لیست انتخاب کنید. باید این چاپگر را به عنوان پیش فرض برای استفاده در آینده ذخیره کنید. پس از اتصال، روی Print در گوشه بالا سمت راست ضربه بزنید تا سند شما چاپ شود.
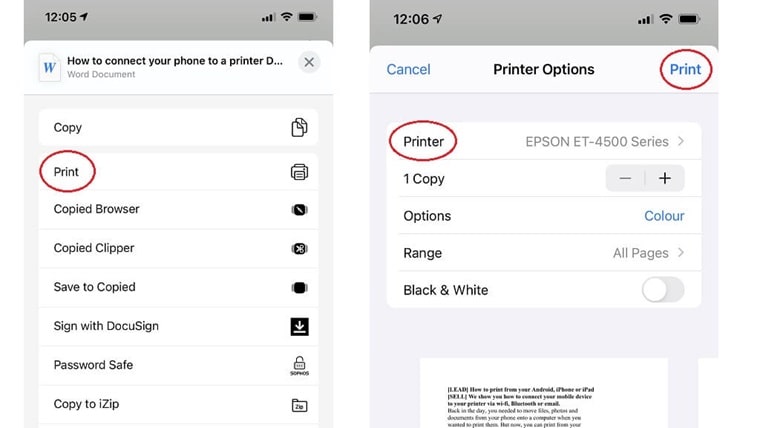
اگر این اولین باری است که از گزینه های چاپگر استفاده می کنید، گزینه ای در بالای صفحه برای انتخاب چاپگر وجود خواهد داشت. روی آن ضربه بزنید و چاپگر دارای AirPrint خود را از لیست انتخاب کنید. باید این چاپگر را به عنوان پیش فرض برای استفاده در آینده ذخیره کند. پس از اتصال، روی Print در گوشه بالا سمت راست ضربه بزنید تا سند شما چاپ شود.
اگر چاپگر شما AirPrint ندارد، باید یک برنامه رایگان از سازنده دانلود کنید که همین کار را انجام می دهد. فقط کافی است برند را در اپ استور جستجو کنید، دانلود کنید و مراحل اتصال را دنبال کنید. برخی از شما نیاز دارند که اسناد را از برنامه باز کرده و چاپ کنید، در حالی که برخی دیگر به شما اجازه می دهند میانبر را به بخش اشتراک گذاری گوشی خود اضافه کنید.
همچنین می توانید یک برنامه شخص ثالث مانند Printopia 3 یا Print n Share را امتحان کنید. اینها همان وظایف اصلی را انجام می دهند، اما ممکن است یک رابط یا ویژگی های اضافی داشته باشند که شما دوست دارید.
اتصال ایفون از طریق بلوتوث
در حالی که برخی ادعاها مبنی بر اینکه شما می توانید از طریق یک دستگاه iOS از طریق بلوتوث پرینت بگیرید وجود دارد. هیچ چیزی رسمی از طرف اپل وجود ندارد و ما نیز نتوانستیم آن را ممکن کنیم. ممکن است امکان پذیر باشد، اما پیشنهاد می کنیم با AirPrint کار کنید. در حال حاظر این کار امکان پذیر نیست.
اتصال ایفون از طریق NFC
برای اتصال گوشی به پرینتر باید پرینتر و گوشی ایفون شما دارای تراشه ان اف سی باشند. سپس برای گوشی های ایفون باید گزینه خولننده تگ ان اف سی (NFC Tag Reader) را فعال کنید. برای فعال سازی به بخش تنظیمات گوشی بروید. سپس گزینه مرکز کنترل (contorol center) را انتخاب کنید. به پایین صفحه یعنی قسمت کنترل های بیشتر (More Controls) بروید. روی ایکن + کنار گزینه NFC Tag Reader کلیک کنید. با این کار ان اف سی فعال میشود.
سپس NFC پرینتر را با زدن نماد ان اف سی فعال کنید. به راحتی برقراری ارتباط انجام میشود. برای حفظ این ارتباط گوشی را از دستگاه چاپگر دور نکنید, چون ان اف سی ها کوتاه برد هستند.
سوالات متداول
بله، بسته به نوع پرینتر، ممکن است نیاز به نصب اپلیکیشن خاص تولیدکننده پرینتر مانند “HP Smart” یا “Canon PRINT” باشد.
بله، با استفاده از اپلیکیشنهای مربوطه مانند “Google Drive” یا “Files”، میتوانید فایلهای PDF را از گوشی چاپ کنید.
بله، بسیاری از پرینترها از بلوتوث پشتیبانی میکنند و میتوان از طریق اتصال بلوتوثی گوشی را به پرینتر متصل کرد.