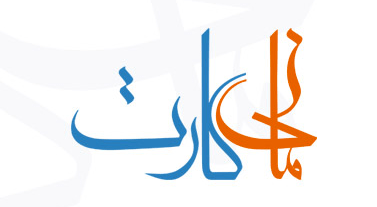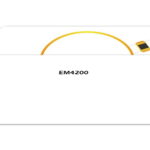پرینترها یا چاپگرها امروزه به یک ابزار اصلی و ضروری در شرکت ها و دفاتر تبدیل شده اند. نصب آن ها در طی سال های مختلف متفاوت بوده و تغییر کرده است. معمولا بیشتر پرینترها به صورت خودکار نصب می شوند، اما اضافه کردن چاپگر به یک شبکه یا به اشتراک گذاشتن آن با سایر کاربران کمی مشکل خواهد بود. در این مطلب سعی داریم نحوه نصب پرینتر را به شما آموزش دهیم.
راهنمای مطالعه
نصب پرینتر با استفاده از کابل USB
معمولا بیشتر چاپگرها یک دفترچه راهنما برای نصب دارند. از این رو قبل از انجام هر کاری شما باید آن را مطالعه و بر طبق دستورات و راهنمایی های درج شده عمل کنید. برای نصب یک پرینتر, ابتدا شما باید آن را به سیستم خود متصل نمایید. مطمئن شوید که آن را به USB کامپیوتر خود وصل می کنید. توجه داشته باشید که برخی از چاپگرها را باید به منبع تغذیه برق وصل شوند در غیر این صورت کار نخواهند کرد.

بعد از اتصال یو اس پی منتظر می مانیم تا کامپیوتر دستگاه چاپگر را شناسایی کند. معمولا بیشتر نسخه های جدید سیستم عامل ویندوز و لینوکس می توانند به صورت خودکار پرینتر را شناسایی و درایورهای لازم را برای شما نصب کنند. برای اینکه سیستم عامل بتواند فایل ها را نصب کند باید به اینترنت متصل باشید.
در این مرحله شما باید نرم افزار چاپگر را بر روی سیستم خود نصب کنید. با انجام این کار معمولا درایورهایی که به صورت خودکار بر روی سیستم نصب نشده اند، نصب می شوند و به شما این امکان را می دهد تا از دیگر قابلیت های چاپگر خود نیز استفاده کنید.
نکته:در نظر داشته باشید که معمولا یک CD برای نصب پرینتر همراه چاپگر است که با استفاده از آن می توانید نرم افزار چاپگر خود را نصب کنید. اما در صورتی که دیسک همراه دستگاه پرینتر نبود، شما می توانید داریورها را از طریق وب سایت شرکت سازنده دستگاه دریافت کنید. برای دریافت درایورها کافی است که شماره مدل چاپگر خود را در سایت شرکت سازنده پرینتر مورد نظر وارد کنید. اگر دستگاه پرینتر خود را از مانی کارت خریداری کردید, میتوانید درایور های پرینتر و کاتولوگ پرینتر خود را از سایت ما به صورت رایگان دانلود کنید.
در انتها پس از دریافت و دانلود دریور پرینتر باید روی فایل کلیک راست کرده و Run as administartor را اجرا کنید. بعد از نصب درایورها دستگاه چاپگر آماده است و شما می توانید از آن استفاده نمایید.
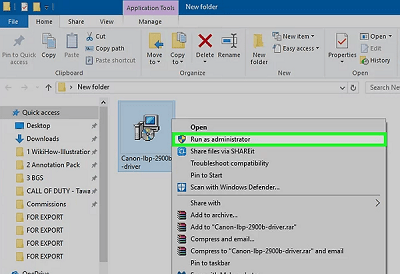
نصب پرینتر تحت شبکه
نصب پرینتر تحت شبکه از نصب پرینتر با استفاده از کابل USB دشوارتر است و بیشتر چاپگرها نیز دارای روش های خاصی برای نصب هستند. برای انجام این کار نخست باید پرینتر خود را به شبکه متصل نمایید که این کار به دو روش سیمی و بدون سیم قابل انجام است.
در روش سیمی شما باید چاپگر خود را از طریق کابل شبکه به روتر شبکه متصل کنید. اما در شبکه بی سیم شما باید چاپگر خود را با استفاده از صفحه نمایش به شبکه بی سیم متصل نمایید. معمولا بیشتر پرینترهای بی سیم یا وایرلس دارای صفحه نمایش کوچک هستند که می توانید برای پیدا کردن و اتصال به شبکه خانگی خود از آن استفاده کنید. اگر شبکه شما ایمن باشد، از شما رمز عبور خواسته می شود.

نکته: توجه کنید اگر دستگاه چاپگر شما دارای صفحه نمایش نیست شما باید از طریق کابل USB دستگاه پرینتر خود را نصب کنید.
پس از اتصال چاپگر شما باید از طریق Control Panel کامپیوتر خود دستگاه را در ویندوز خود نصب کنید. اکنون در پنجره Control Panel به قسمت Hardware and Sound بروید و بر روی View devices and printer کلیک کنید. حال بر روی Add a printer کلیک کنید.
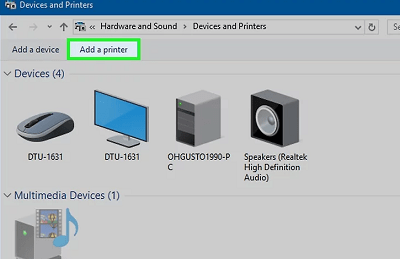
در پنجره Add a printer شما باید گزینه Add a network, wireless, or Bluetooth printer را انتخاب کنید تا ویندوز برای پیدا کردن پرینتر اسکن را انجام دهد. اگر از ویندوز 8 استفاده می کنید نیازی نیست این مرحله را انجام دهید، زیرا ویندوز به صورت خودکار در هر دو شبکه خانگی و محلی برای چاپگر را اسکن می کند. در نهایت چاپگر خود را از لیست انتخاب و بر روی گزینه Next کلیک کنید.
اکنون ویندوز از شما می خواهد تا درایورهای را نصب کنید. برای انجام این کار اطمینان حاصل نمایید که به اینترنت متصل هستید. پس از نصب داریورها آنگاه پرینتر آماده است تا شما از آن استفاده کنید.
حتما بخوانید: چگونه گوشی هوشمند خود را به پرینتر متصل کنیم؟
چگونه یک پرینتر را دوبار با تنظیمات مختلف بر روی ویندوز نصب کنیم ؟
در ابتدای آموزش شاید این سوال برای شما به وجود بیاید که چه فایده ای دارد درایور پرینتر را دوبار نصب کنیم؟ فرض کنید چاپگر شما رنگی می باشد. با انجام اینکار و تغییر در تنظیمات پیش فرض می توانید دو پرینتر مختلف از یک دستگاه, ایجاد کنید. هر کدام از پرینتر ها را میتوانید از لحاظ رنگ پرینت, سایز و … شخصی سازی کنید. مثلا مشخص کنید که پرینت های رنگی با یک پرینتر، پرینت های سیاه و سفید هم با پرینت دوم, باشد. مراحل ایجاد پرینتر دوم عبارت اند از:
- برای نصب پرینتر دوم نیاز به درایور ندارید و باید از لیست پیش فرض به صورت دستی خودتان اینکار را انجام بدهید. لازم است پورت پرینتر, همچنین عنوان درایور را مشاهده کنید تا برای مراحل نصب با مشکل مواجه نشوید. به مسیر Control Panel > Hardware and Sound > Devices and Printers بروید . بر روی پرینتر کلیک راست کرده و گزینه Printer Properties را انتخاب کنید .
- پنجره تنظیمات نمایش داده می شود. به سربرگ Port بروید. با کلیک بر روی این سربرگ مشاهده می کنید که رابط پرینتر به عنوان مثال پارالل می باشد. پرینترهای جدید دارای رابط USB هستند. برای مشاهده نسخه درایور بر روی سربرگ Advanced کلیک کرده و عنوان Driver را به خاطر بسپارید. در مراحل بعدی برای نصب به آن احتیاج پیدا می کنید.
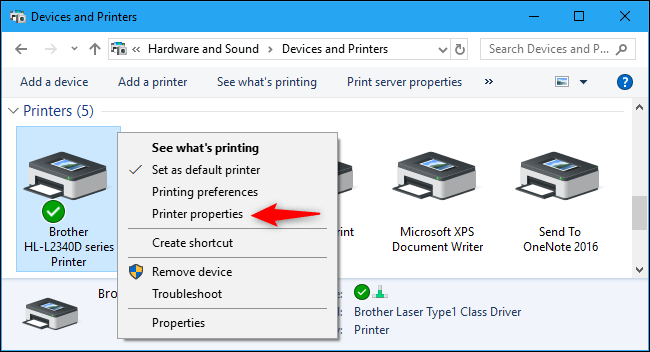
3. برای نصب پرینتر دوم مانند اموزش قبلی به مسیر Control Panel > Hardware and Sound > Devices and Printers بروید. از تب بالا روی گزینه اضافه کردن پرینتر (Add a printer) کلیک کنید. کمی صبر کنید تا صفحه زیر نمایش داده شود. پایین صفحه گزینه The printer that I want isn’t listed را انتخاب کنید .
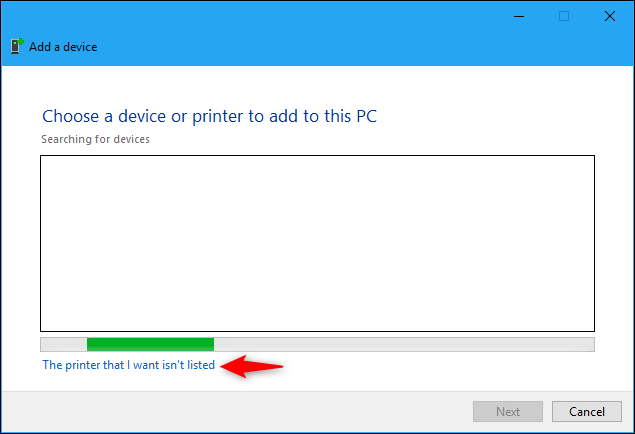
4. صفحه جدیدی برای شما باز میشود. در پایین صفحه گزینه Add a local printer or network printer with manual settings را برای تنظیمات دستی, انتخاب کنید. بر روی کلید Next کلیک کنید. صفحه جدید باز شده است که پورت پرینتر را از شما میخواهد. اگر دقت کرده باشید مراحل اول آموزش پورت و نوع درایور پرینتر قبلی را مشاهده کردیم. از این اطلاعات در این مرحله استفاده میکنیم.
در این قسمت باید گزینه Use an existing port را انتخاب کنید. در قسمت پورت, پورت پرینتر مورد نظر را از اطلاعاتی که در ابتدا مشاهده کردید, انتخاب کنید. بر روی کلید Next کلیک کنید . صفحه جدیدی که باز شده برای انتخاب درایور است. گزینه اول یعنی Use the driver is currently installed را برای نصب همان درایور انتخاب کنید.
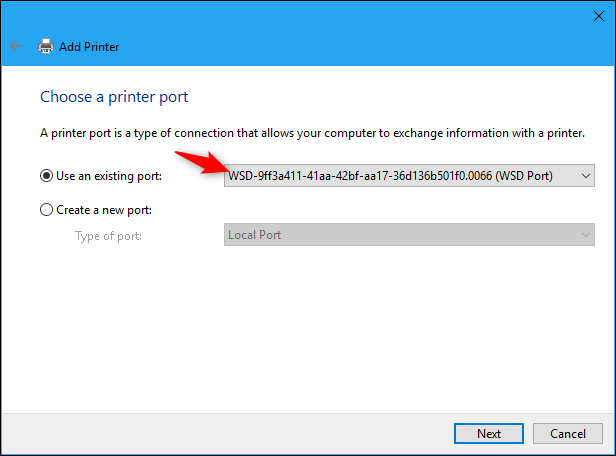
صفحه جدید مربوط به نام پرینتر است. در این مرحله یک نام برای پرینتر تایپ کنید که متفاوت با پرینتر قبلی باشد. می توانید از تنظیماتی که می خواهید اعمال کنید هم کمک بگیرید. به عنوان مثال HP LaserJet – Color یک نام جدید است که نشان میدهد این دو پرینتر در رنگ چاپ تفاوت دارند. روی کلید بعدی کلیک کنید. صفحه بعدی مربوط به اطلاعات شبکه پرینتر است. تنظیمات دلخواه را انتخاب کنید و به صفحه بعدی بروید.
صفحه اخر مربوط به این است که ایا این چاپگر پیش فرض است یا خیر. دقت کنید که پرینتری که بیشتر استفاده میکنید, پیش فرض باشد. مثلا اگر شما همیشه سفید و سیاه چاپ میکنید, بعضی از اوقات چاپ رنگی دارید, پیشفرض شما باید پرینتر سیاه و سفید باشد. اگر این پرینتر پیش فرض شماست گزینه Set as the default printer را انتخاب کنید. سپس روی finish کلیک کنید. حال نصب دو پرینتر شما با یک دستگاه, انجام شد. اکنون با کلیک بر روی چاپگر و انتخاب گزینه Printing Preferences این امکان برای شما بوجود می آید که تنظیمات دلخواه را بر روی پرینتر اعمال کرده و ذخیره کنید.
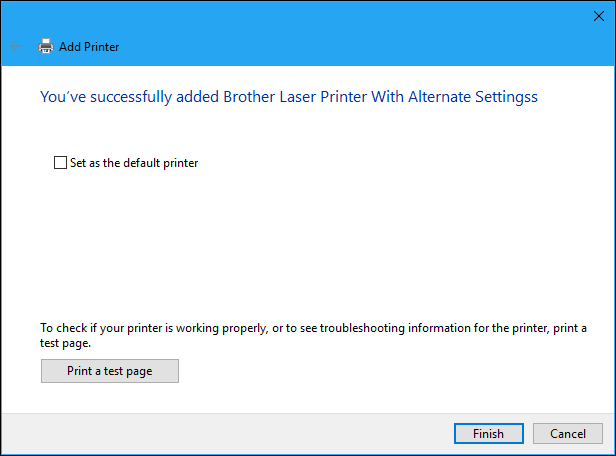
حتما بخوانید: چگونه تنظیم رنگ پرینتر را انجام دهیم؟
ویدیو آموزشی نصب چاپگر ها
سوالات متداول
اغلب نیازی به نرمافزار خاص نیست، مگر اینکه پرینتر نیاز به درایور خاصی داشته باشد که باید از سایت تولیدکننده دانلود کنید.
در بخش “Add Printer” گزینه “Add a network, wireless, or Bluetooth printer” را انتخاب کرده و آدرس IP پرینتر را وارد کنید.
بله، هر کامپیوتر که به همان شبکه متصل باشد میتواند به پرینتر تحت شبکه دسترسی پیدا کند.