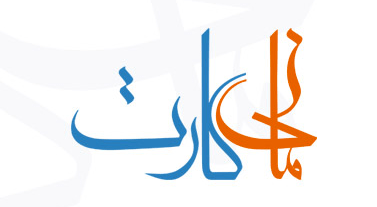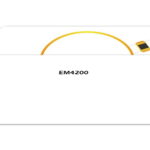همانطور که میدانید در هنگام چاپ, تنظیم رنگ پرینتر بسیار مهم است. اگر تنظیمات چاپ شما درست نباشد کیفیت چاپ شما پایین خواهد امد. تنظیمات چاپ قسمت های مختلفی دارد مثلا اندازه کاغذ, حاشیه, رنگ و … که امروز به یکه از مهم ترین این تنظیمات یعنی رنگ چاپگر می پردازیم. دقت کنید اگر حتی رنگ به خوبی تنظیم شده باشد اما دیگر تنظیمات اشتباه باشد شما نتیجه مطلوب را نخواهید گرفت. پس اگر اطمینان به دیگر تنظیمات دارید به سراغ رنگ بروید.
راهنمای مطالعه
تنظیمات عمومی رنگ پرینتر
برای تنظیم رنگ پرینتر میتوانید تنظیمات برگزیده چاپگر را تنظیم کنید، مانند امکان چاپ رنگی یا سیاه و سفید، چاپ با کیفیت پیشنویس (که جوهر کمتری مصرف میکند) یا کیفیت بالا (که تصویری تیرهتر و واضحتر ایجاد میکند) و موارد دیگر. خوشبختانه، شما می توانید این تنظیمات را یک بار برای تمام اسنادی که چاپ می کنید تغییر دهید. برای اینکه وارد تنظیمات رنگ بشود مراحل زیر را طی کنید.
- شروع ← دستگاه ها و چاپگرها (در گروه سخت افزار و صدا) را انتخاب کنید.
- Start→Settings→Printers and Faxes,
- در پنجره Devices and Printers، چاپگرهایی که نصب کرده اید فهرست می شوند.
- روی یک چاپگر کلیک راست کنید و سپس Printing Preferences را انتخاب کنید.
کادر محاوره ای Printing Preferences ظاهر می شود. تنظیمات در کادر محاوره ای Printing Preferences ممکن است بسته به مدل چاپگر شما کمی متفاوت باشد. به عنوان مثال، چاپگرهای رنگی گزینه های متفاوتی از چاپگرهای سیاه و سفید ارائه می دهند.
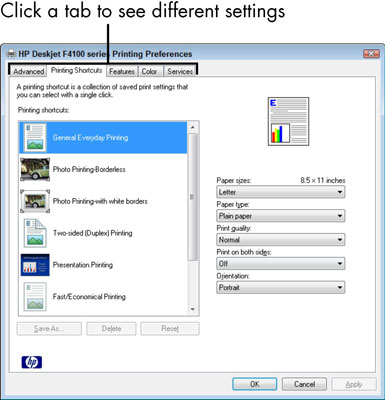
برای نمایش تنظیمات مختلف پرینتر مانند رنگ, کیفیت, اندازه کاغذ و … روی هر یک از تب ها کلیک کنید. سپس روی دکمه OK کلیک کنید تا کادر محاوره ای بسته شود و تنظیمات ذخیره شوند و سپس دکمه Close را کلیک کنید تا سایر پنجره های باز کنترل پنل بسته شود.
توجه داشته باشید که چاپگرهای مختلف ممکن است انتخابهای متفاوت و برگههای متفاوتی را در این کادر محاورهای نمایش دهند، اما تنظیمات رایج شامل این موارد است.
تنظیمات کلی پرینتر
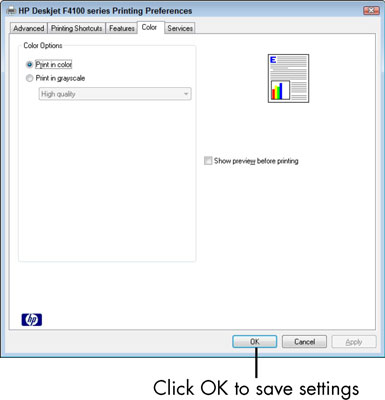
رنگ/مقیاس خاکستری: برای تنظیم رنگ پرینتر به این گزینه مراجعه کنید. اگر چاپگر رنگی دارید، امکان چاپ رنگی را دارید. گزینه Grayscale فقط از جوهر سیاه استفاده می کند.
کیفیت: برای صرفه جویی در جوهر می توانید با کیفیت سریع یا پیش نویس (این تنظیمات ممکن است نام های متفاوتی داشته باشند) برای صرفه جویی در جوهر چاپ کنید، یا می توانید با کیفیت بالاتر یا بهترین کیفیت برای اسناد تکمیل شده خود چاپ کنید. برخی از چاپگرها یک تنظیم dpi برای کیفیت ارائه می دهند. هر چه تنظیم dpi بالاتر باشد، کیفیت بهتری دارد.
منبع کاغذ: اگر چاپگری با بیش از یک سینی کاغذ دارید، می توانید انتخاب کنید که از کدام سینی برای چاپ استفاده کنید. برای مثال، ممکن است در یک سینی کاغذ 8½x-11 اینچی (به اندازه حروف) و در سینی دیگر کاغذ 8½x-14 اینچ (با اندازه قانونی) داشته باشید.
اندازه کاغذ: اندازه کاغذ یا پاکتی را که می خواهید چاپ کنید انتخاب کنید. در بسیاری از موارد، این گزینه پیش نمایشی را نمایش می دهد که به شما نشان می دهد از کدام راه کاغذ را وارد کنید. اگر در حال چاپ روی پاکت نامه هستید و برای یافتن نحوه قرار دادن آنها در چاپگر خود به کمک نیاز دارید، پیش نمایش بسیار مفید است.
هر تنظیماتی که با استفاده از رویه در این کار انجام می دهید، تنظیمات پیش فرض شما برای تمام چاپ هایی است که انجام می دهید. با این حال، زمانی که در حال چاپ یک سند از داخل برنامهای مانند word processor Works هستید، کادر محاورهای چاپی که نمایش داده میکنید این فرصت را به شما میدهد تا تنظیمات چاپگر را فقط برای آن سند تغییر دهید.
حتما بخوانید: چگونه کارتریج پرینتر خود را تعویض کنیم؟
نحوه کالیبره کردن کارتریج های پرینتر جوهر افشان
برای تنظیم رنگ پرینتر های جوهر افشان باید به کالیبراسیون دقت کنید. کالیبراسیون به تراز مناسب نازل های کارتریج جوهر افشان با کاغذ و یکدیگر اشاره دارد. بدون چاپگر مناسب کالیبره شده، کیفیت چاپ شما کاهش می یابد. وقتی میبینید خطوط در آثار هنری مبهم به نظر میرسند یا زمانی که قسمتهای رنگی در تصاویر چاپ شده شروع یا متوقف میشوند، میخواهید چاپگر خود را کالیبره کنید.
اگرچه هر برند (و گاهی اوقات هر مدل) چاپگر دارای کنترلهایی روی صفحهای متفاوت برای کالیبره کردن خروجی است، باید بتوانید از کادر محاورهای ویژگیهای چاپگر به آنها دسترسی داشته باشید:
شروع → چاپگرها و فکس ها را انتخاب کنید تا پنجره ای با چاپگرهای موجود در سیستم شما باز شود.
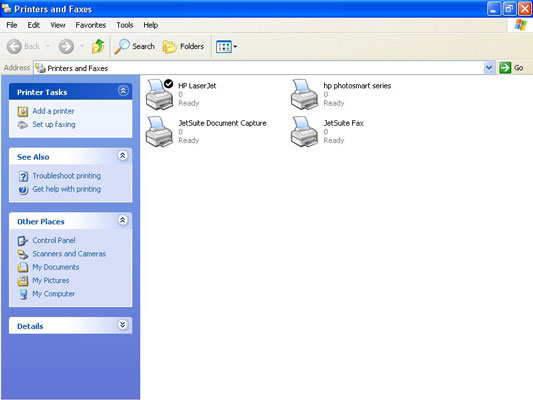
یا بسته به نحوه پیکربندی منوی استارت، شروع → تنظیمات → چاپگرها و فکس ها را انتخاب کنید. روی چاپگری که میخواهید کالیبره کنید کلیک راست کنید و سپس از منوی پاپ آپی که ظاهر میشود گزینه Properties را انتخاب کنید.
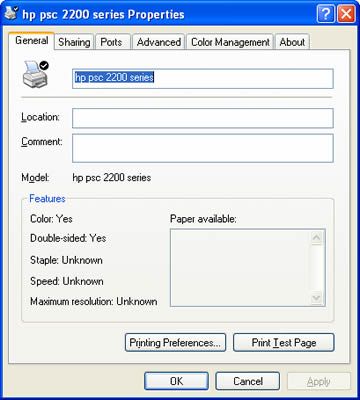
کادر محاوره ای Properties ظاهر می شود. عملکرد کالیبراسیون چاپگر خود را پیدا کنید.
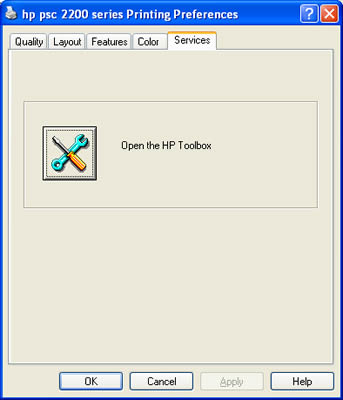
اگر از زبانه عمومی قابل مشاهده نیست، ممکن است مجبور شوید آن را در تب Advanced جستجو کنید. همچنین می توانید روی دکمه Printing Preferences کلیک کنید. اگر همه چیز شکست خورد، دفترچه راهنمای چاپگر خود را برای مکان کنترل های کالیبراسیون بررسی کنید. کالیبراسیون را اجرا کنید.
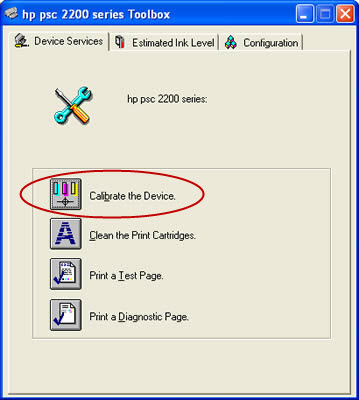
احتمالاً باید روی دکمه ای با برچسب چیزی مانند Calibrate کلیک کنید. فرآیند کالیبراسیون کمتر از یک دقیقه طول می کشد و از یک ورق کاغذ استفاده می کند.
تنظیم تعادل رنگ با استفاده از الگوهای درایور چاپگر
می توانید به نتایج چاپ الگوی چاپ نگاه کنید و تنظیم رنگ پرینتر را انجام بدهید. وقتی تعادل رنگ یا شدت/کنتراست یک سند را تغییر میدهید، عملکرد چاپ الگو نتایج تنظیم را به همراه مقادیر تنظیم در فهرستی چاپ میکند. برای اجرای تنظیمات در درایور مراحل زیر را طی کنید.
پنجره راه اندازی درایور چاپگر را باز کنید سپس تنظیم دستی رنگ را انتخاب کنید. در تب Main گزینه Manual برای Color/Intensity را انتخاب کنید و روی Set کلیک کنید.کادر Manual Color Adjustment باز می شود.
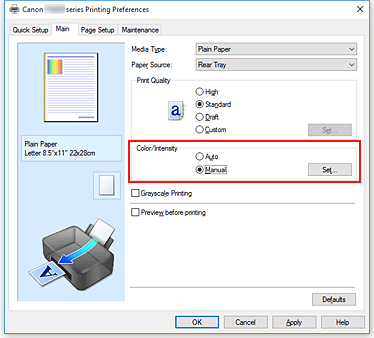
حتما بخوانید: چگونه گوشی هوشمند خود را به پرینتر متصل کنیم؟
انتخاب چاپ الگو
در تب Color Adjustment، تیک Print a pattern for Color Adjustment را انتخاب کنید و روی تنظیمات چاپ الگو کلیک کنید.
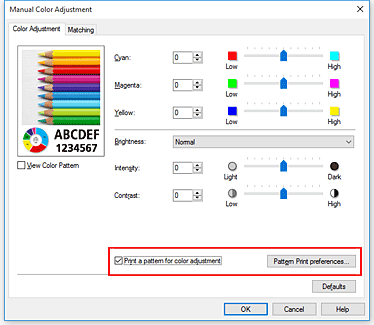
وقتی کادر محاورهای Pattern Print باز شد، موارد زیر را تنظیم کرده و روی OK کلیک کنید.
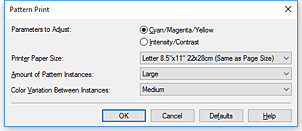
پارامترهایی برای تنظیم
- رنگ چاپگر: میتوانید Cyan/Magenta/Yellow را انتخاب کنید.
مهم : وقتی چک باکس Grayscale Printing در برگه اصلی علامت زده می شود، فیروزه ای/ سرخابی/زرد خاکستری در تنظیم رنگ پرینتر از دسترس خارج میشوند .
- اندازه کاغذ چاپگر :اندازه کاغذ مورد استفاده برای چاپ الگو را انتخاب کنید. توجه داشته باشید: بسته به اندازه کاغذ انتخاب شده در برگه Page Setup، ممکن است اندازه هایی وجود داشته باشد که قابل انتخاب نباشند.
- تعداد نمونه های الگو: بزرگترین یا کوچکترین را انتخاب کنید تا تعداد الگوهایی که باید چاپ شوند را تنظیم کنید. توجه داشته باشید وقتی اندازه کاغذ یا اندازه کاغذ خروجی خاصی انتخاب شده است، نمی توان بزرگترین و بزرگ را انتخاب کرد.
- تنوع رنگ بین نمونه ها: مقدار تغییر رنگ را بین الگوهای همسایه تنظیم کنید. توجه داشته باشید اندازه بزرگ تقریباً دو برابر اندازه متوسط است و اندازه کوچک تقریباً نصف اندازه متوسط است.
بررسی نتایج چاپ الگو
در تب Color Adjustment گزینه ok را انتخاب کنید تا کادر Manual Color Adjustment بسته شود. در تب Main، OK را انتخاب کنید و سپس چاپ را اجرا کنید. سپس چاپگر الگویی را چاپ می کند که در آن توازن رنگی که تنظیم کرده اید مقدار مرکزی است.
به طور معمول، الگوها با تنظیمات تعادل رنگ به عنوان مقادیر مرکزی چاپ می شوند. با این حال، هنگامی که فقط سیاه برای چاپ با در کادر محاوره ای گزینه های چاپ انتخاب شده است، تنظیمات تعادل رنگ برای چاپ الگو اعمال نمی شود.
تنظیم تعادل رنگ
به نتایج چاپ در تنظیم رنگ پرینتر نگاه کنید و تصویری را که بیشتر دوست دارید انتخاب کنید. سپس اعداد تعادل رنگی که در پایین تصویر نشان داده شده است را در فیلدهای Cyan، Magenta و Yellow در تب Color Adjustment وارد کنید. تیک کادر Print a pattern for color adjustment را پاک کنید و روی OK کلیک کنید.
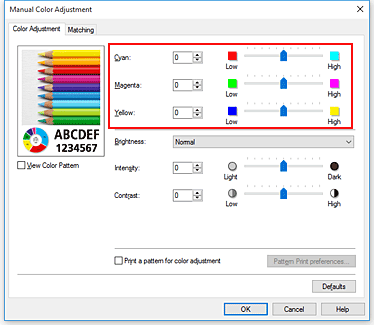
همچنین میتوانید با انتخاب Printing Photo در قسمت Commonly Used Settings و سپس انتخاب Color/Intensity Manual Adjustment در قسمت Additional Features، تعادل رنگ را در برگه تنظیم سریع تنظیم کنید.
راه اندازی را کامل کنید. روی OK در تب Main کلیک کنید. سپس هنگامی که چاپ را اجرا می کنید، سند با تعادل رنگی که توسط عملکرد چاپ الگو تنظیم شده بود چاپ می شود.
هنگامی که چاپ یک الگو برای تنظیم رنگ در برگه تنظیم رنگ انتخاب می شود، موارد زیر خاکستری می شوند و نمی توان آنها را تنظیم کرد:
پیش نمایش قبل از چاپ در برگه اصلی, Stapling Side و Specify Margin… در برگه Page Setup (وقتی چاپ دورو (دستی) تنظیم شده است، فقط Stapling Side قابل تنظیم است.) فقط در صورتی میتوانید یک الگو را چاپ کنید که تنظیم صفحهبندی در برگه تنظیم صفحه، اندازه عادی یا بدون حاشیه باشد. وقتی چک باکس Grayscale Printing در برگه اصلی علامت زده می شود، فیروزه ای، سرخابی و زرد خاکستری ظاهر می شوند و در دسترس نیستند. بسته به نرم افزار کاربردی شما، این عملکرد ممکن است در دسترس نباشد.
سیستم های استاندارد رنگ
با تنظیم یکی از دو سیستم رنگ زیر می توانید رنگ ها را با استفاده از درایور چاپگر در حین چاپ تنظیم کنید.
استاندارد EPSON (sRGB)
Adobe RGB
علاوه بر این، هنگامی که تنظیم دستی رنگ را تنظیم می کنید (با انتخاب Custom for Windows یا Advanced Settings برای Mac OS X)، می توانید تنظیم دقیق رنگ و روشنایی را انجام دهید. اگر برنامه از مدیریت رنگ پشتیبانی نمی کند از این عملکرد استفاده کنید.
حتما بخوانید: آموزش نصب پرینتر تحت شبکه در ویندوز
تنظیمات رنگ برای ویندوز
اگر پرینتر شما از مدیریت رنگ پشتیبانی می کند، برای تنظیم تنظیمات مدیریت رنگ در برنامه به جدول زیر مراجعه کنید.

در نرم افزار فوتو شاپ منوی File را باز کرده و Print را انتخاب کنید.
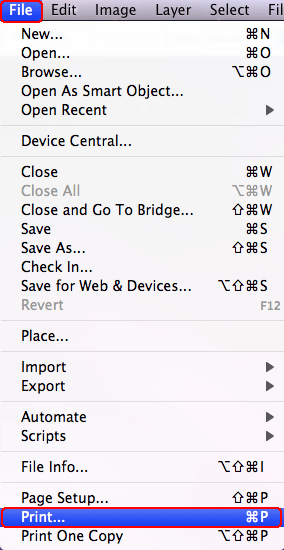
در تب جدید مدیریت رنگ را انتخاب کنید. در قسمت Print، Document را انتخاب کنید و Printer Manages Colors for Color Handling را انتخاب کنید. روی چاپ کلیک کنید.
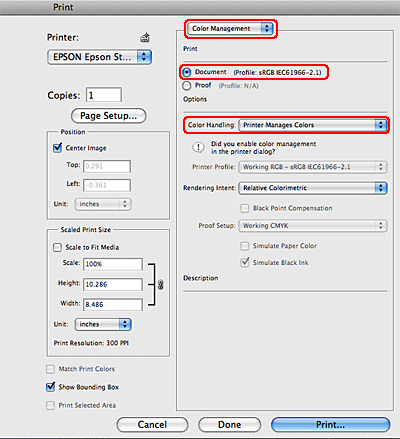
هنگام استفاده از این تابع با برنامهای که از عملکرد مدیریت رنگ پشتیبانی نمیکند، باید فرآیند تطبیق رنگ را از مرحله 4 انجام دهید.
- پنجره درایور چاپگر را باز کنید.
- برنامه های Windows را ببینید.
- در منوی اصلی، Automatic یا Custom را انتخاب کنید.
- روش تنظیم رنگ را انتخاب کنید.
برای تنظیم دستی حالت، Custom را انتخاب کنیدسپس Color Controls را انتخاب کنید و روی Advanced کلیک کنید. تنظیمات لازم را انجام دهید. برای اطلاعات دقیق به راهنمای آنلاین درایور چاپگر مراجعه کنید.
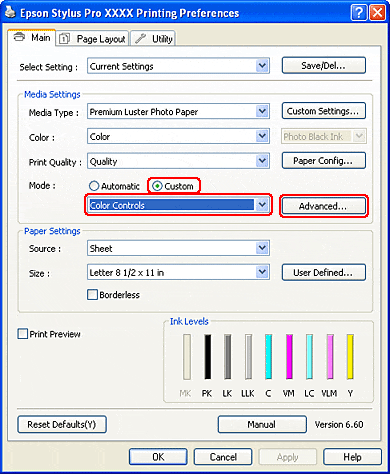
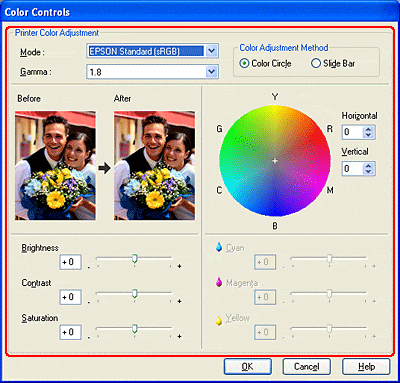
می توانید با بررسی تصویر نمونه در سمت چپ پنجره، تنظیم رنگ را انجام دهید. همچنین می توانید از دایره رنگی برای تنظیم دقیق رنگ استفاده کنید. تنظیمات دیگر را بررسی کنید و سپس چاپ را شروع کنید.
تتنظیمات رنگ برای سیستم عامل مک
برای حالتی که نرم افزار مدیریت رنگ برای تنظیم رنگ پرینتر داریم مانند ویندوز عمل میکنیم. همان مراحل را مانند آموزش طی کنید. هنگام استفاده از Adobe Photoshop CS3/CS4، Adobe Photoshop Lightroom و Adobe Photoshop Elements 6 در Mac OS X 10.5، EPSON Color Controls را در مرحله 1 انتخاب کنید.
هنگام استفاده از این تابع با برنامهای که از عملکرد مدیریت رنگ پشتیبانی نمیکند، باید فرآیند تطبیق رنگ را از مرحله 4 انجام دهید.
- کادر گفتگوی چاپ را باز کنید.
- دسترسی به گفتگوی چاپ را ببینید
- برای Color Matching گزینه , EPSON Color Controls را انتخاب کنید.
- گفتگوی تنظیمات پیشرفته را باز کنید.
حتما بخوانید: موتور چاپگر چگونه کار میکند؟
تنظیم رنگ پرینتر در Mac OS X 10.5
تنظیمات چاپ را انتخاب کنید و در صورت لزوم تنظیمات رنگ را تغییر دهید. اگر رنگ را به صورت دستی تنظیم می کنید، روی Advanced Color Settings کلیک کنید.
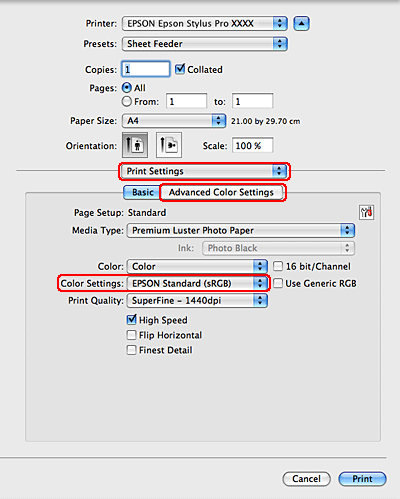
اگر از Adobe Photoshop CS3/CS4، Adobe Photoshop Lightroom و Adobe Photoshop Elements 6 برای Mac OS X 10.5 استفاده می کنید، کادر انتخاب Use Generic RGB را پاک کنید. هنگامی که از برنامه دیگری استفاده می کنید، کادر را انتخاب کنید.
برای Mac OS X 10.3.9 تا 10.4
Printer Color Management را انتخاب کنید و روی Color Controls کلیک کنید و سپس روی Advanced Settings کلیک کنید.
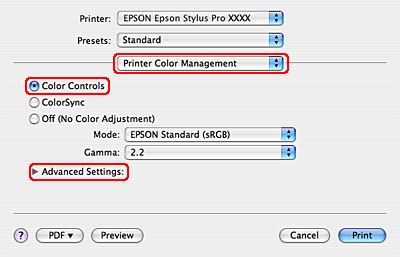
تنظیمات لازم را انجام دهید. برای اطلاعات دقیق به راهنمای آنلاین درایور چاپگر مراجعه کنید.
تنظیم رنگ چاپگر Mac OS X 10.5
برای این سیستم عامل طبق تصاویر زیر تنظیمات مورد نیاز را انجام بدهید.
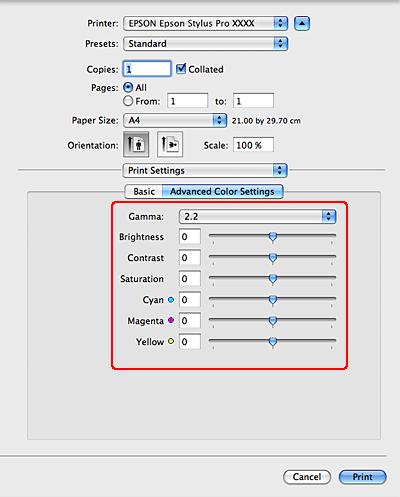
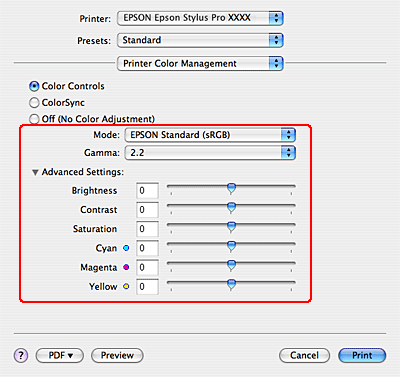
سوالات متداول
تنظیم رنگ پرینتر به شما امکان میدهد که بهترین نتایج چاپ را با کیفیت بالا، مصرف مواد بهینه، و دقت در تطبیق رنگها بدست آورید.
برای فهمیدن اینکه تنظیم رنگ پرینتر شما غلط است یا نه، میتوانید مواردی را انجام بدهید: کیفیت چاپ را بررسی کنید, تصویر چاپی را با تصویر اولیه مقایسه کنید, یک چاپ تستی انجام بدهید و به دفترچه راهنمای پرینتر مراجعه کنید تا همه تنظیمات درست باشد.