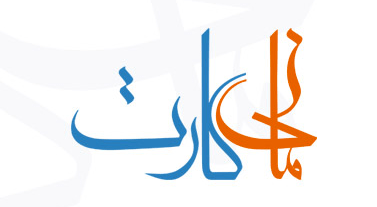اگر نرم افزار کارت 5 دارید اما طرز استفاده از ان را بلد نیستید, راهنمای نرم افزار card five میتواند در این زمینه به شما کمک کند. نرم افزار چاپ کارت card five یا ( Cardfive version 6.3 Professinal Software) یک نرم افزار صدور کارت جهت طراحی و چاپ و کدینگ بر روی انواع کارتهای PVC طراحی شده است. این نرم افزار دارای قسمت های مختلفی برای سهولت در انجام پرینت با انواع کارت پرینترهای موجود در بازار می باشد. این نرم افزار های به علت داشتن ویژگی های منحصر بفرد در مورد مبحث چاپ بر روی انواع کارتهای pvc جز بهترین نرم افزار های هم رده خود در بازارهای نرم افزاری می باشد.
باین که نرم افزار چاپ کارت card five هم برای طراحی و هم کدینگ استفاده میشود اما چون نرم افزار هایی مثل فوتوشاپ امکانات بیشتری برای طراحی کارت دارند, طراحی با این نرم افزار انجام نمیشود. معمولا طراحی با یک نرم افزار دیگر است. بعد از طراحی, طرح وارد نرم افزار شده با استفاده از دیتابیس نرم افزار کد میشود. مانی کارت این نرم افزار را به طور رایگان در اختیار شما قرار داده است, در انتهای نوشته میتوانید نیم افزار را دانلود کنید.
این نرم افزار از چهار قسمت کلی برای کارکرد بهره می گیرد :
- Drawing Toolbar (نوار ابزار ترسیم)
- Standard Toolbar (نوار ابزار استاندارد)
- Database Toolbar (نوار ابزار دیتابیس )
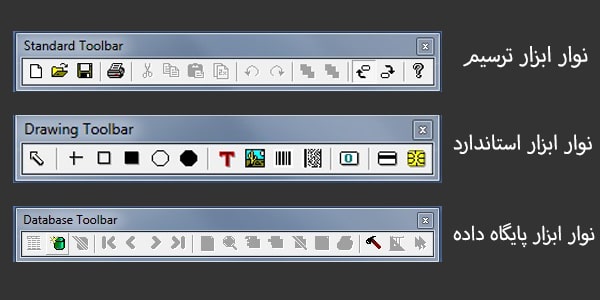
راهنمای مطالعه
نوار ابزار ترسیم (Drawing Toolbar )
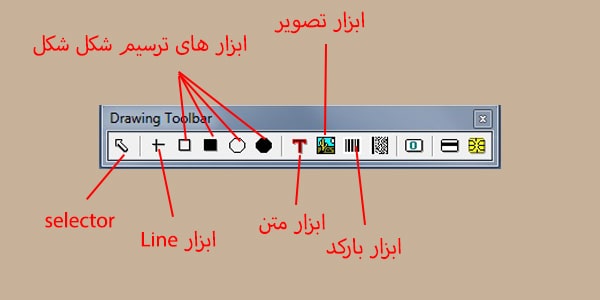
در ابتدای راهنمای نرم افزار card five ما به بررسی نوار ابزار ترسیم میپردازیم. این نوار ابزار نرم افزار card five برای ترسیم و ایجاد فونت و همچنین مواردی چون لایه Overlay و کدینگ است. در بالاترین قسمت این نوار ابزار Selector یا انتخاب کننده قرار دارد که در جابجایی و انتخاب قسمت های مختلف مورد استفاده قرار می گیرد.
ابراز خط کشی (Line)
جزء دیگر نرم افزار card five ابزار Line است که برای شما یک خط ایجاد می کند و برای ایجاد خطوط برروی کارت از آن استفاده کنید. شما با دوبار کلیک کردن بر روی خطی که ترسیم کردید و یا راست کلیک کردن روی آن و انتخاب گزینه, وارد Properties این قسمت بشوید و اجزای آن را تغییر دهید.
از جمله مواردی که می توان به آن اشاره کرد Generic است که چهاربخش دارد :
- Bounding: برای استقرار موقعیت خط و تثبیت آن در صفحه با دادن مقیاس مشخص مورد استفاده قرار می گیرد.
- Rotation: برای چرخش خط به زوایای استاندارد مورد استفاده قرار می گیرد.
- Option: این قسمت دارای چهار گزینه است که با گذاشتن تیک Do not print شما در موقع چاپ از این خط که ترسیم کردید پرینتی را نخواهید داشت. با گذاردن تیک دوم شما خط مورد نظر را حفاظت کرده و غیر قابل حرکت می سازید. گزینه سوم به پرینتر شما این امکان را می دهد که با پنل سیاه خود این قسمت را پرینت بگیرید. در بخش Variable Name شما یک نام تعیین می کنید تا بتوان با استفاده از این اسم از دیتابیس استفاده کنید .
- Foreground Color : مربوط به تغییر رنگ است, شما با انتخاب گزینه Choose رنگ انتخابی خود را تعیین می کنید .
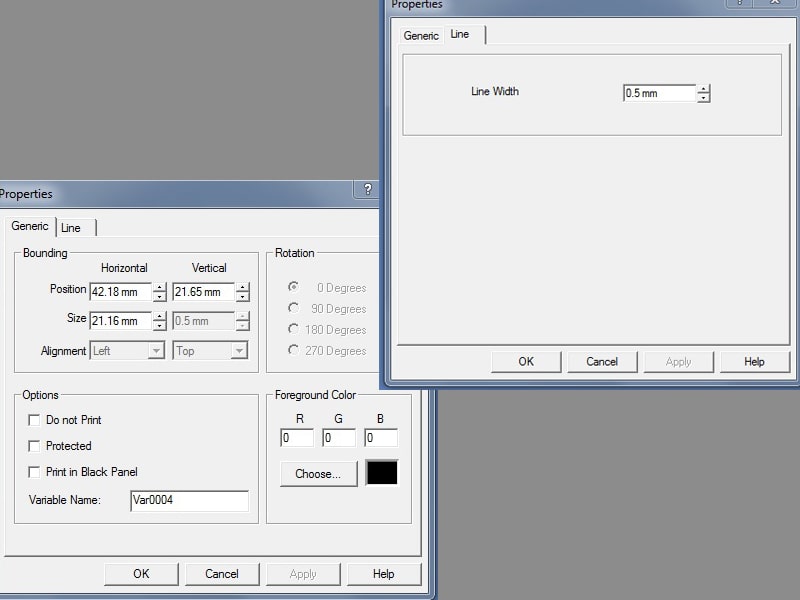
در تب دو از این Properties شما با بخش line می توانید قطر خط را تعیین کنید که کمترین مقدار آن 0.2 mm و بیشترین مقدار 3 mm است. شما با راست کلیک کردن بر روی خط می توانید از گزینه های Cut , Paste, Copy,Duplicate استفاده کنید.
حتما بخوانید: معرفی انواع نرم افزار پرینتر چاپ کارت
ابزار های ترسیم شکل نرم افزار card five
در این قسمت از راهنمای نرم افزار card five به ابزار های ترسیم شکل میپردازیم. 4 جزء دیگر از این نوار ابزار که وظیفه ترسیم شکل را بر عهده دارند عبارت اند از:
- Rectangle: شما می توانید یک کادر تو خالی ایجاد کنید بصورت مربع یا مستطیل.
- Filled Rectangle: با استفاده از این گرینه می توانید یک مربع یا مستطیل تو پر ترسیم کنید.
- Ellipse: با این ابزار دایره و بیضی رسم میکنند.
- Filled Ellipse: شما یک دایره یا بیضی تو پر ایجاد می کنید.
نکته مهم این است که Properties تمامی این ابزارها هنگام اجرا شبیه قسمت Line است و یک کارائی را به شما می دهد .
ابزار متن ( Text )
از ابزارهای دیگر در نوار طراحی می توانیم به قسمت ایجاد متن که با نام Text می باشد استفاده کنیم که برای نوشتار بر روی کارت است.
وقتی شما می خواهید که نوشتن بر روی کارت را انجام دهید پس از انتخاب گزینه text بر روی صفحه, قسمتی را که می خواهید نوشته تان در ان جا قرار بگیرد انتخاب می کنید و پس از انتخاب یک پنجره مطلبق شکل باز می شود که گزینه های مختلفی دارد که امکانات مختلفی را برای طراحی متن تان به شما می دهد .
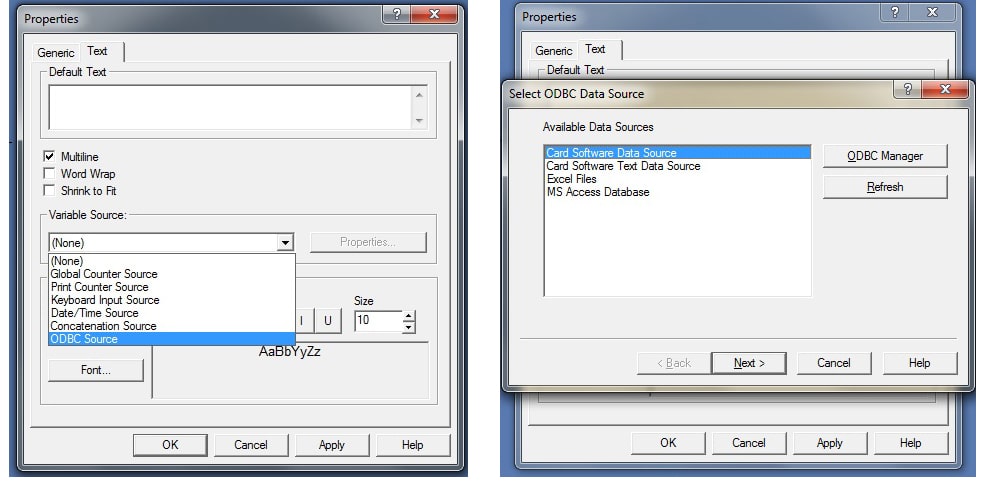
این قسمت نرم افزار card five دو تب دارد :
- Text
- Generic
در قسمت Text در کادر Defult Text می توانید نوشتار خود را بنویسید.
سه گزینه در زیر این قسمت وجود دارد که گزینه اول یا Multiline به شما قابلیت نوشتن چندین خط را می دهد و گزینه Word Warp نیز همان کار خود که در بیشتر برنامه های Word می باشد را شامل می شود و گزینه Shrink to fit به شما امکان مجاز بودن کادر نوشتاری را می دهد. در قسمت Variable Source که شامل یک لیست باکس است شما می توانید با متغیرهایی که قبلا تعریف شده اند نوشته های خود را ایجاد کنید. اگر متغیر منبع شما به صورت None باشد هیچ تغییری وارد نمی شود ولی با انتخاب گزینه ODBC Source شما می توانید از دیتابیس خود متغیرهایی را وارد کنید .
در صورت انتخاب این گزینه یک پنجره برای مسیر دادن به پایگاه داده شما باز می شود .
مسیر دادن به پایگاه داده
در این قسمت از راهنمای نرم افزار card five, مسیر دادن به پایپاه داده را توضیح خواهیم داد.
- حال شما با انتخاب گزینه اول و Next کردن سیستم بدنبال یک فایل دیتابیس با پسوند MDB میگردد که با همین نرم افزار ایجاد باشد .
- با انتخاب گزینه دوم شما یک فایل با پسوند TXT میتوانید متغییرهای خود را انتخاب کنید.
- با انتخاب گزینه dBASE Files شما میتوانید بدون داشتن نرم افزارهای ایجاد دیتابیس خودتان یک دیتابیس ساده طراحی کنید.
- با انتخاب گزینه Excel Files شما میتوانید از فایل با پسوند xls که مخصوص نرم افزار Excel باشد برای ورود اطلاعات بگیرید.
- با انتخاب گزینه MS Access Database شما از دیتابیس نرم افزار Access مایکروسافت بهره بگیرید.
- در قسمت فونت شما میتوانید فونت مورد نظرتان را انتخاب کنید.
- برای انتخاب دقیق تر فونت خود با انتخاب گزینه Font شما وارد قسمتی میشوید که به شما امکاناتی از جمله سایز و استیل فونت و زبان متنی خود را انتخاب کنید.
- در تب دوم در Properties قسمت Text شما می توانید رنگ فونت خود و همچنین دیگر متغیرها را انتخاب کنید که تمامی موارد مطابق توضیحات در بخش ایجاد خط می باشد .
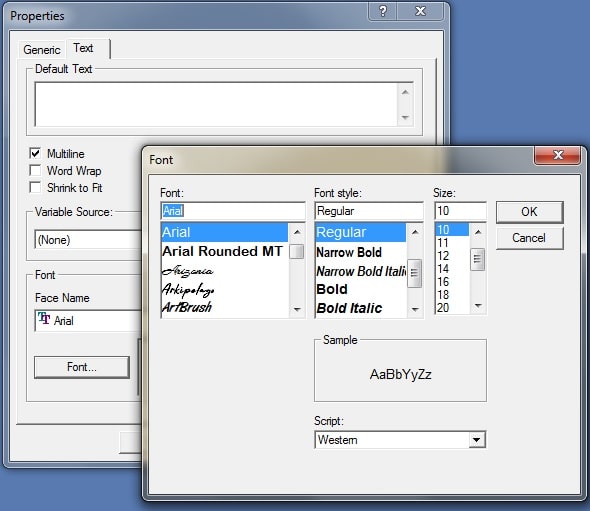
ابزار تصویر (Image)
یکی از بخش های مهم در راهنمای نرم افزار card five ابزار تصویر میباشد. ابزار Image جهت ورود عکس یا تصاویر انتخابی به محیط برنامه است. شما پس از انتخاب این گزینه از نوار ابزار به محیط طراحی بروید و منطقه ای را که ورود عکس به آنجا امکان دارد را تعیین کنید. سپس پنجره ای مطابق شکل برای شما به عنوان تعریف کردن یکسری از اطلاعات و مسیردهی باز می شود:
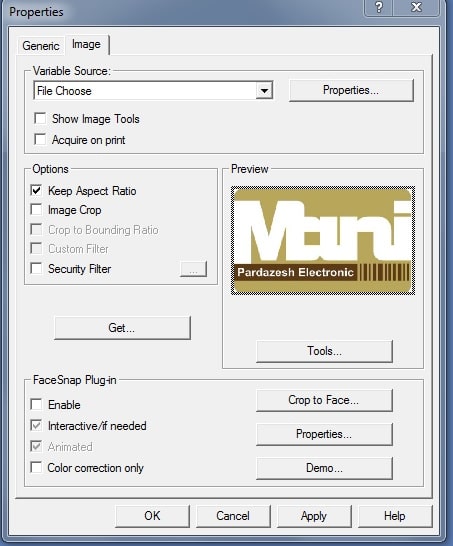
در پنجره جدید با نام Properties شما یکسری از تنظیمات مربوط به تصویر را میتوانید انجام بدهید. از قسمت variable Source که شامل یک لیست باکس است, گزینه ODBC خود را در دیتابیس بدهید تا عکسهای مورد نظر شما بر روی قسمت انتخابی قرار بگیرند.
می توانید مسیر عکس ها را, با انتخاب گزینه properties که در کنار لیست باکس File choose است, بدهید. میتوانید فرمت عکسهای متغییر خود را نیز تعریف کنید. در قسمت Option شما با انتخاب گزینه Get عکس مورد نظر خود را بوسیله browsing انتخاب می نمایید. بعد از انتخاب, گزینه Tools فعال می شود و شما می توانید روشنایی، شفافیت ، کنتراست و عمل برش از عکس را در این قسمت انجام دهید.
ابزار بارکد نرم افزار card five
با انتخاب گزینه بارکد از منوی ابزارهای طراحی شما می توانید انواع بارکد با استانداردهای مختلف مرسوم در بازر را بروی کارت های طراحی شده علامت گذاری کنید . شما با انتخاب گزینه بارکد نرم افزار card five و سپس انتخاب محوطه قرار گیری مکان بارکد بر روی زمینه طراحی, می توانید با استفاده از پنجره Properties به یکسری از تنظیمات برای بارکد خود, محدودیت اعمال کنید.
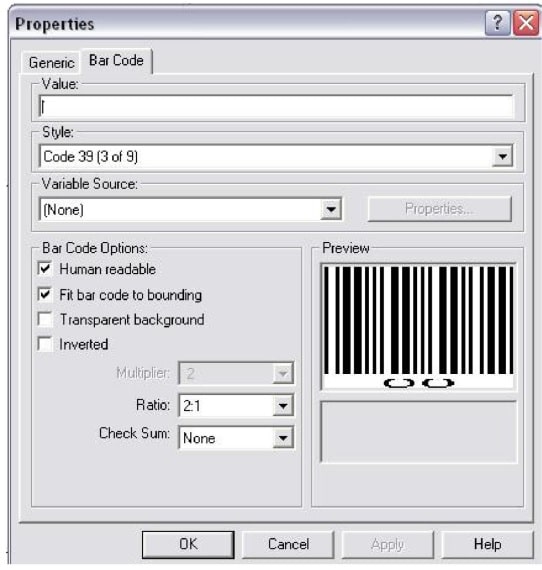
این قسمت شامل دو تب است :
Bar code
Generic
در تب Barcode در قسمت value شما با ورود ارقام برای نوشتن مقدار بارکد اقدام میکنید. سپس در لیست باکس Style شما استاندارد مورد نظر را انتخاب می کنید. مسیر دیتا بیس را مشخص می کنید. در صورت ورود اطلاعات خود از دیتابیس از قسمت Variable source شما باید گزینه ODBC را انتخاب کنید. همچنین با انتخاب گزینه properties شما تنظیمات اطلاعات دریافتی از دیتابیس را مشخص می کنید. در قسمت Barcode Option شما با فعال سازی گزینه Human readable میتوانید عدد قابل نمایش در زیر بارکد را تعیین کنید که نمایش آن صورت بگیرد یا خیر.
بافعال سازی گزینه it barcode to bounding شما بارکد را در پنجره انتخابی در بزرگترین وضوح نمایش می دهید. همچنین با انتخاب گزینه Transparent background شما با داشتن تصاویری می توانید بارکد خود را روی تصاویر چاپ نمایید . انتخاب گزینه Inverted کدهای میله ای را بصورت برعکس نشان می دهد. در قسمت PDF Symbol شما میتوانید بارکدهای تصویری نیز برروی چاپ تان داشته باشید.
PDF symbol بارکد
با اتخاب گزینه PDF symbol نرم افزار card five و کشیدن نشانگر موس بر روی صفحه طراحی, پنجره های به نام properties باز می شود. در این پنجره تنظیمات کلی این نوع بارکد را میبینید .
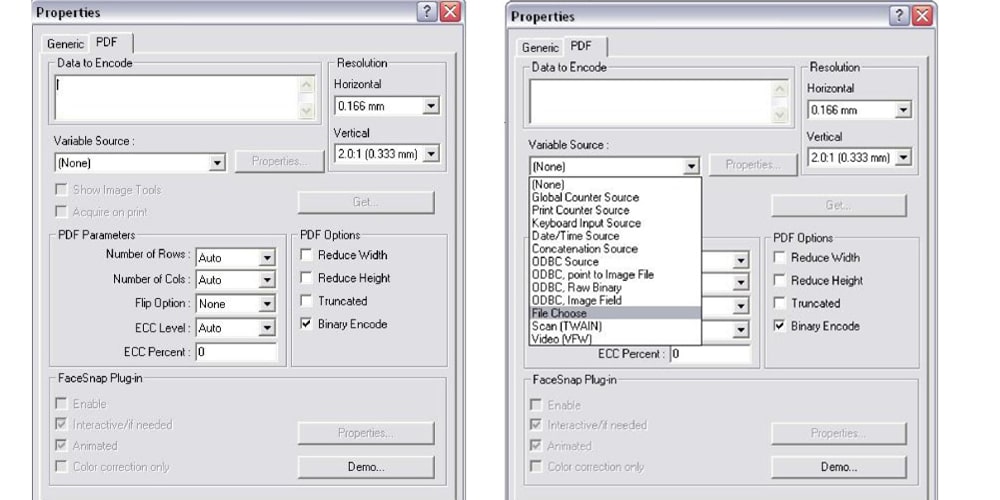
این پنجره از دو تب به نام های ذیل تشکیل می شود :
Generic
طبق شکل زیر شما با انتخاب گزینه های مختلف از لیست باکس قسمت Variable Source میتوانید انواع متغییرهای این قسمت را تعریف کنید. بطور مثال شما با انتخاب قسمت File Choose از لیست باکس میتوانید تصویرتان را بصورت کد شده برای چاپ آماده کنید که بعد از انتخاب ای گزینه شما گزینه Get را بر میگزینید و مسیر عکس مورد نظرتان را انتخاب می کنید.
همچنین با انتخاب گزینه Scan (TWAIN) شما میتوانید با تعریف اسکنر یا دوربین مخصوص فایل خودتان را مستقیما وارد این قسمت کنید. با انتخاب گزینه Video (VFW) شما با حالت Capture فایل ویدئویی خود را وارد این قسمت و سپس کد کنید. همچنین شما با انتخاب گزینه DateTime Source قابلیت چاپ زمان و تاریخ را بصورت کدینگ داشته باشید. شما با انتخاب گزینه های ODBC از لیست باکس حالت تعریف انواع متغییرها رو از دیتابیس شخصی خود دارید.
Overlay Properties بارکد
با زدن این گزینه پنجره ای با نام Overlay Properties میبینید که دارای چهار جزء است. قسمت Choose Overlay که به شما یک لیست باکس برای انتخاب محوطه چاپ این لایه را می دهد و دارای قسمتهای مختلفی است که با انتخاب هر گزینه یکسری از Option های این پنجره Disable یا Enable می شوند .
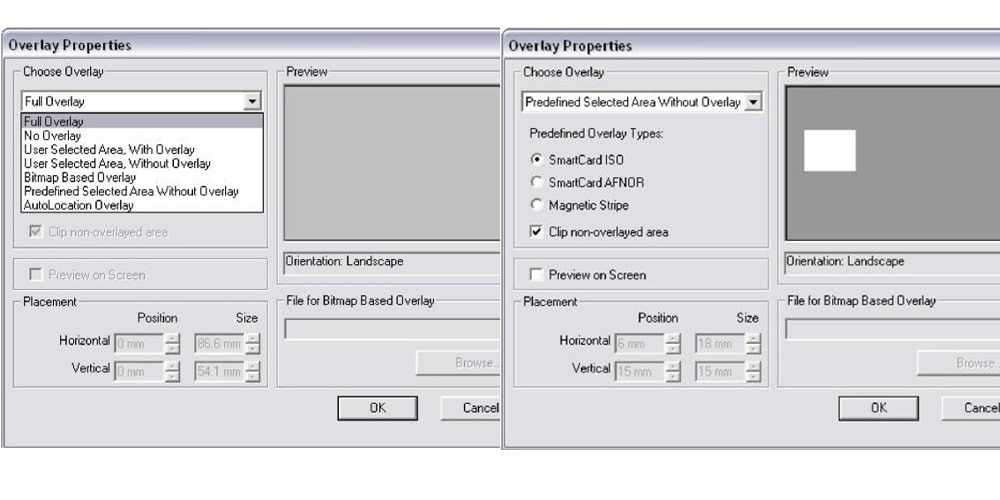
Full overlay : با انتخاب این گزینه شما چاپ این لایه را به طور کامل و بدون خالی گذاشتن منطقه ای بر روی کارت انجام می دهید.
No overlay : این گزینه برعکس گزینه چاپ کامل overlay به هیچ وجه چاپ را انجام نمی دهد .
User Selected Area , with overlay: این گزینه به کاربر امکان را می دهد که منطق های چاپ لایه overlay را مشخص کند.
User Selected Area , without overlay : این گزینه برعکس گزینه قبل به شما منطقه ای که چاپ بر روی آن انجام نمیدهید را مشخص می کنید.
Bitmap Based Overlay : این گزینه بعد از انتخاب شدن, امکان انتخاب تصویری را که شما تمایل به چاپ آن به وسیله این لایه دارید را می دهد. با فعال کردن این گزینه شما از طریق File for Bitmap Overlay و گزینه Browse مسیر عکس تان را به آن می دهید .
Predefined Selected Area Without Overlay : این قسمت از اجزای کاملی برای انواع کارتهای PVC از جمله کارتهای هوشمند تشکیل شده است.
- گزینه Smart card ISO محوطه چیپ مخصوص کارت های تخت استاندارد ISO را خالی می گذارد .
- گزینه Smart card AFNOR محوطه چیپ مخصوص کارتهای تحت استاندارد AFNOR را برایتان خالی می گذارد .
- گزینه Magnetic Strip که محوطه مغناطیسی کارتهای مگنت را خالی می گذارد .
Magnetic Encoder بارکد
در ادامه راهنمای نرم افزار card five به انکدر بارکد خواهیم پرداخت. قسمت Magnetic Encoder که مربوط به کدینگ کارتهای مگنت می باشد و تمامی آپشن های لازم را برای کد کردن بطور جداگانه با این نرم افزار و کدینگ به مراه چاپ کارت انجام می دهد .
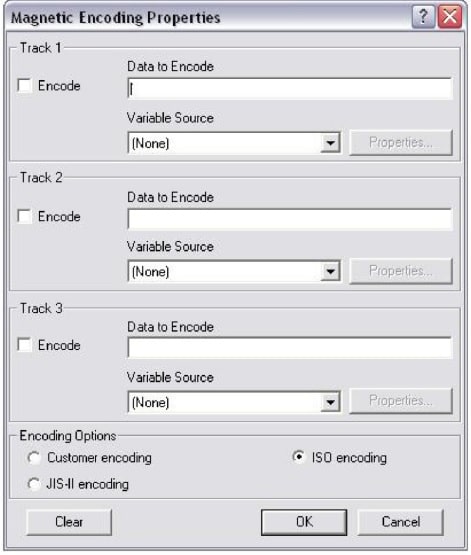
با انتخاب این گزینه پنجره به نام Magnetic Encoder Perorates باز میشود. که دارای سه قسمت برای کدینگ در سه تراک مختلف به همراه قابلیت خواندن از اطلاعات دیتابیس است. همچنین در قسمت Encoding Option که از سه گزینه تشکیل شده استادندارد های کدینگ مگنت را در انواع مختلف برای شما قرار می دهد.
نکته : در صورت کد کردن هر تراک تیک Encode را فعال کنید. ضمنا شما با انتخاب گزینه Clear میتوانید تمامی اطلاعات را پاک نمایید.
Contact Smart Card
در ادامه راهنمای نرم افزار card five به کدینگ کارت هوشمند تماسی میپردازیم. قسمت Contact Smart Card که برای کدینگ و ورود اطلاعات به کارتهای چیپ دار طراحی شده است, با قابلیت تشخیص Device مربوطه انجام عملیات می کند.
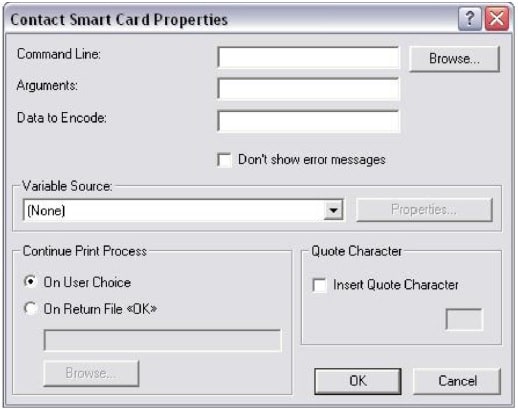
با انتخاب گزینه فوق پنجره ای برای شما گشوده می شود که از طریق آن مسیر برنامه EXE و Command های لازم را برای این مبحث را به کار بگیرید.
نوار ابزار استادندارد (Standard Toolbar)
این نوار ابزار نرم افزار card five به شما در سهولت دسترسی یکسری از عملکردها در حین طراحی کمک می کند. این نوار ابزار از گزینه های کپی کردن ، بریدن، جانشینی بهمراه پرینت گرفتن و Duplicate کردن ، عمل ذخیره کردن، باز کردن ، ایجاد صفحه جدید، جلو و عقب بردن عملیات و نشان دادن پشت و روی کارت طراحی شده را شامل می شود.
نوار ابزار دیتابیس ( Database Toolbar )
در ادامه راهنمای نرم افزار card five به نوار ابزار پایگاه داده میپردازیم. نوار ابزار دیتابیس برای استفاده از پایگاه داده های شخصی و داشتن اطلاعات زیاد برای چاپ است. با این نوار ابزار شما دیتابیس داشته یا نداشته باشید می توانید چاپ ورود اطلاعاتتان را بطور منظم برنامه ریزی کنید و در عمل چاپ زیاد فعال باشید. شما با انتخاب گزینه Connect to Database اتصال به دیتابیس را انجام می دهید.
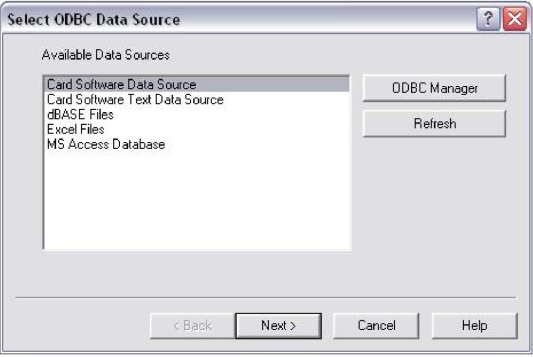
بعد از کلیک کردن بر روی این گزینه یک پنجره به نام Select ODBC Data Source باز می شود که از شما مسیر دیتا بیس می خواهد . این پنجره دارای گزینه هایی برای اتصال به انواع دیتابیس است که قبلا هم از این گزینه ها در بخش های Variable ابزارهای مختلف استفاده کردیم.
مثال :
انتخاب گزینه dBBase File و Next کردن پنجره ای باز می شود که می توانید یا یک دیتا بیس جدید تعریف کنید. بدون هر گونه برنامه دیتابیس از جمله SQL یا Access و غیره و یا می توانید از دیتابیس های تعریفی توسط همین برنامه استفاده کنید.
ساخت جدول دیتابیس نرم افزار card five
برای ساختن یک جدول دیتابیس و وارد کردن اطلاعات به دیتابیس نرم افزار card five, با زدن گزینه New Table پنجره های مطابق شکل زیر برای شما نمایش داده خواهد شد. در قسمت Table Name شما نام دیتابیس را مشخص می کنید. سپس در قسمت Column Name شما رده مخصوص در دیتابیس مشخص می کنید. (مثلا رده نام یا نام خانوادگی) حال در قسمت Data Type شما از لیست باکس این قسمت نوع رده انتخابی را مشخص می کنید.
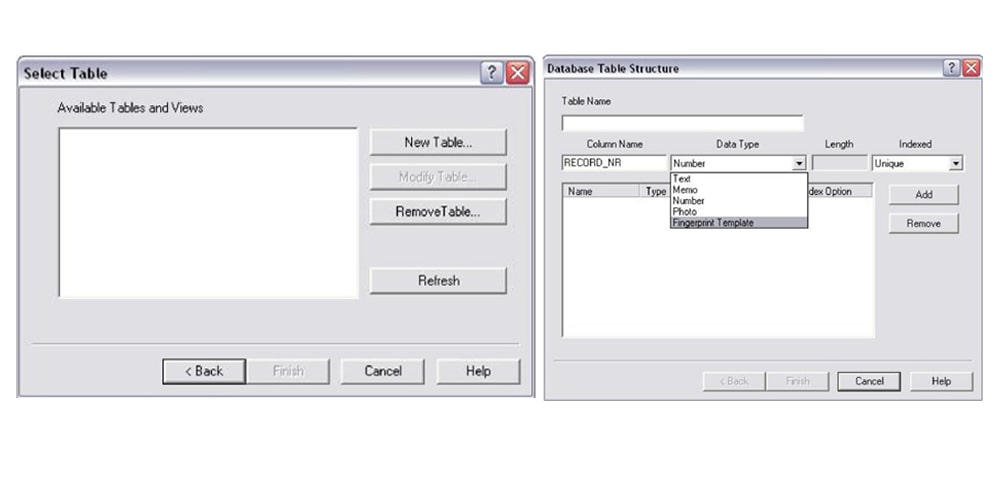
بستگی به انتخاب شما از قسمت Data Type در قسمت Length مقدار از شما خواسته می شود یا خیر. در قسمت Indexed شما مشخصه داده آن ردیف را مشخص می کنید. بعد از تکمیل قسمت ها با کلیک گزینه Add یک ردیف به table اضافه کنید. شما می توانید ردیف های زیادی را تعریف کرده و به آنها مقدار با Type متفاوت دهید. با استفاده از گزینه Remove ردیف ها را می توانید پاک کنید.
بعد از تعریف تمامی Column ها و تعریف جدول ها با فشردن گزینه Finish کار در این مرحله به اتمام می رسد. پس از اتمام, در کنار قسمت طراحی یا صفحه اصلی, عنوان کنسول ورود اطلاعات در اختیارتان قرار می گیرد. تمام ردیف های ساخته شده را باید با ورود اطلاعت خودتان پر کنید و سپس با کلید Enter آن را ثبت کنید. بعد از فشردن کلید enter از شما طبق شکل زیر سوال می شود که داده شما چگونه داده ای است که با گذاشتن تیک مربوطه آن را تایید می کنید. با کلیک تیک New Record اطلاعات فوق که توسط شما وارد گردید را در دیتا بیس ذخیره می کنید.
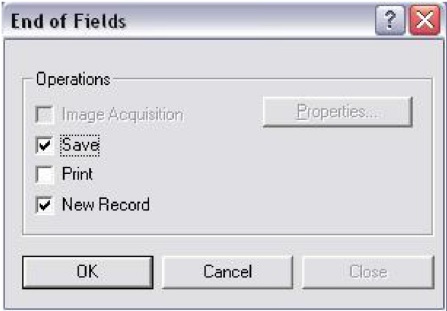
حتما بخوانید: نرم افزار چاپ کارت cardPresso چیست؟ + آموزش تصویری
منو بار بالای نرم افزار card five
در ادامه راهنمای نرم افزار card five به منو بار بالا میپردازیم. این نرم افزار دارای یک منو بار در بالای صفحه است که تنظیمات کلی بخش های نرم افزار در ان قرار دارد.
گزینه فایل (File)
در منوی File گزینه Batch Print File Management نیز به شما این امکان را می دهد که job که قبلا شما آن را ذخیره کرده اید, مجددا انتخاب و پرینت بگیرید. در این منو گزینه ای به نام Card Print امکان تعریف یک سری از تنظیمات مطابق شکل زیر برای چاپ بر روی کارت به شما می دهد.
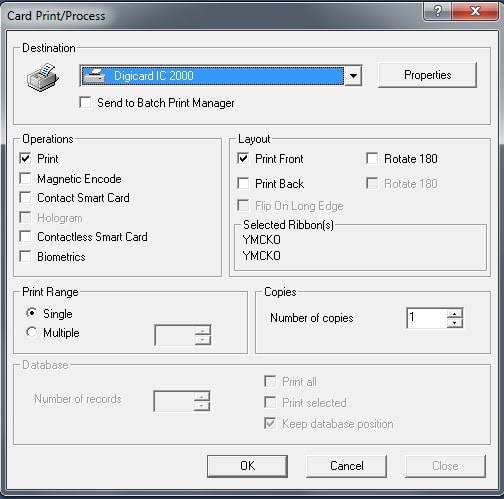
مطابق شکل بالا در قسمت Destination شما می توانید انواع کارت پرینتر را در لیست باکس این قسمت مشاهده کنید. همچنین در قسمت Operation شما با انتخاب گزینه print عمل پرینت را مورد استفاده قرار می دهید. با انتخاب گزینه Magnetic Encode عمل کدینگ بر روی کارت های مگنت را انجام می دهید. همچنین با انتخاب گزینه Contact Smart عمل انتقال اطلاعات بر روی کارتهای چیپ دار را انجام می دهید. با استفاده از گزینه Hologram شما چاپ هولوگرام را بر روی کارتهای خود می توانید انجام دهید.
همچنین در قسمت Layout شما در تعیین می کنید که پشت یا روی کارت را پرینت بگیرید. در همین قسمت شما قسمتی به نام Selected Ribbon دارید که نوع ریبون مورد استفاده را به شما نشان می دهد. در قسمت Copies شما تعداد پرینت را مشخص می نمایید . همچنین در قسمت Database شما پرینتی که از داده های دیتا بیس خود دارید را تنظیم می کنید.
در منوی File شما یک قسمت به نام card Setup دارید که با انتخاب آن پنجره ای مطابق شکل پایین برایتان باز می شود.
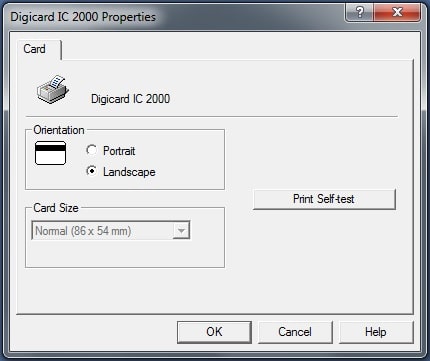
که شما با استفاده از این قسمت Portrait یا landscape بودن کارت تان را تعیین می کنید. با کلیک بر روی گزینه Print self-test شما پرینتر مورد نظر را تست می کنید که آماده چاپ است یا خیر.
گزینه Logins در فایل
یکی از مهمترین گزینه های منوی این نرم افزار بخش File و گزینه Logins است. این گزینه به شما اجازه می دهد برای ورود به این برنامه با چندین کاربر محدودیت برای قسمت های مختلف ایجاد کنید و یا در هنگام ورود از شما پسورد بخواهد. برای فعال کردن گزینه را انتخاب می کنید و یک پنجره برای تعریف کاربر برایتان گشوده می شود.
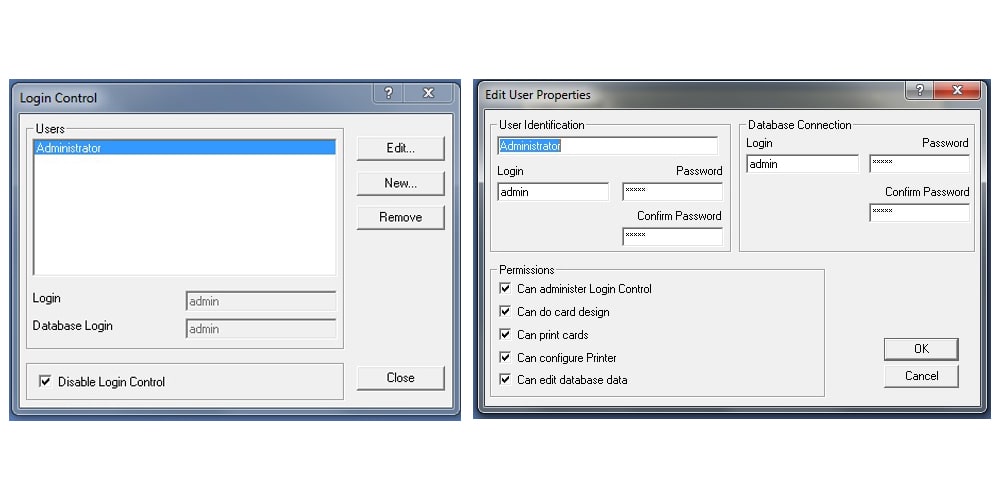
طبق شکل شما با کلیک بر روی گزینه Edit میتوانید پسورد کاربران موجود را تغییر دهید. با انتخاب گزینه New کاربر جدید تعریف کنید و با گزینه Remove کاربران جدید یا قدیمی را حذف کنید.طبق شکل بالا همان طور که مشاهده می کنید هم برای ورود هم برای اتصال به دیتابیس می توانید پسورد و کاربر ایجاد کنید. در قسمت Permission شما می توانید مجوز های خاص به کاربران خود بدهید.
گزینه ها :
اول : امکان کنترل مدیریت بخش ورد
دوم : مجوز برای طراحی کارت را دارا باشد.
سوم : مجوز برا یگرفتن چاپ را داشته باشد.
چهارم : مجوز چاپ بر روی چاپ پرینتر را داشته باشد .
پنجم : مجوز تغییر اطلاعات دیتابیس را داشته باشد.
گزینه ویو ( View )
یکی از مهمترین قسمتهایی که شما در منوی بالا مشاهده می کنید قسمت View است که گزینه های مختلفی دارد.
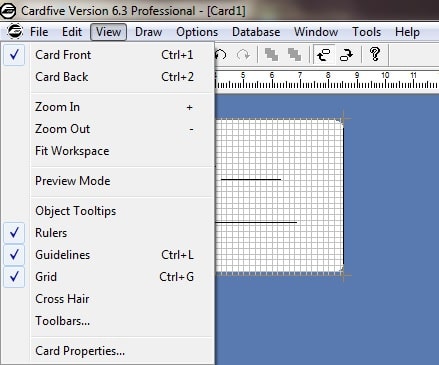
شما در این قسمت از نرم افزار card five متوانید از گزینه های Card Front و Card Back زمینه طراحی را مشخص کنید. با استفاده از گزینه های Zoom out Zoom In شما صفحه طراحی را کوچک و بزرگ میکنید. گزینه Fit Workspace صفحه را به اندازه لازم برایتان فیت میکند. همچنین گزینه Preview Mode برای نشان دادن طراحی که جهت چاپ تولید شده مورد استفاده قرار می گیرد.
گزینه Object Tooltips نشانگر این است که اسم Object های تمامی قسمت ها را با گرفتن موس برروی آنها قابل دیدن است. با استفاده از گزینه Rulers برای شما در دو طرف صفحه طراحی بصورت عمودی و افقی یک خط کش برای اندازه دار شدن طرح ایجاد می کنید. گزینه Guidelines منطقه مورد طراحی را که بصورت مستطیل باید باشد به صورت خطوط متقاطع به شما نشان می دهد.
گزینه Grid صفحه مورد طراحی را بصورت صفحه نموداری و چهار خانه نمایش میدهد. همچنین گزینه Cross Hair به نشانگر موس شما یک تقاطعی از دو خط میدهد که با حرکت بر روی صفحه بهمراه نشانگر حرکت می کند. با انتخاب Toolbars نیز پنجره ای در اختیار شما قرار می گیرد تا منو های ابزار دلخواه خود را در صفحه قرار دهید. با انتخاب گزینه Card properties پنجره ای جدید باز میشود که جهت تنظیم صفحه طراحی است. همچنین این پنجره یکسری از اطلاعات کارت مورد چاپ را به شما می دهد.
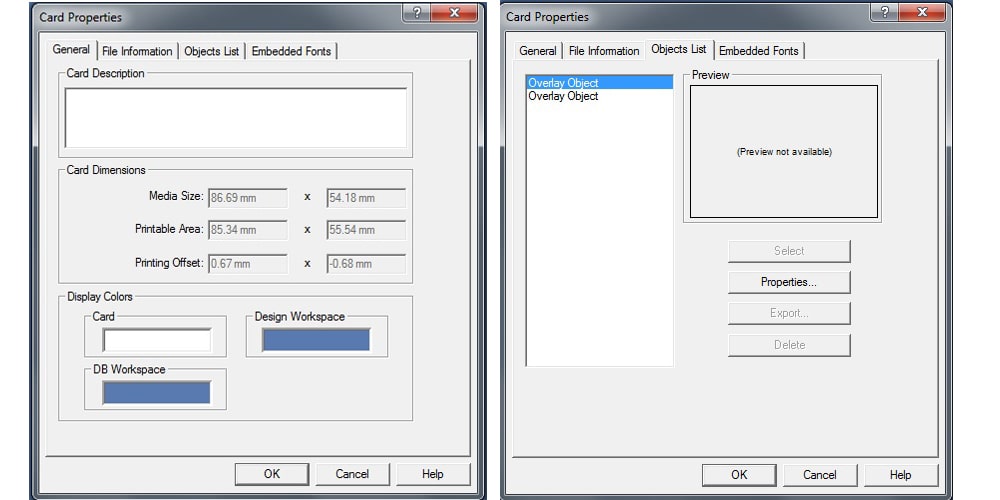
شما در این قسمت می توانید در تب General رنگ پشت زمینه صفحه تان را تغییر بدهید. با قسمت DisplayDescrition در تب Object Varnish , پشت و روی کارت تنظیم می کنید تا در چه قسمتی overlay چاپ بشود.
گزینه draw نرم افزار card five
در منوی draw شما تمامی مواردی که در ابزار زیر داشته اید می توانید در این بخش ببینید.
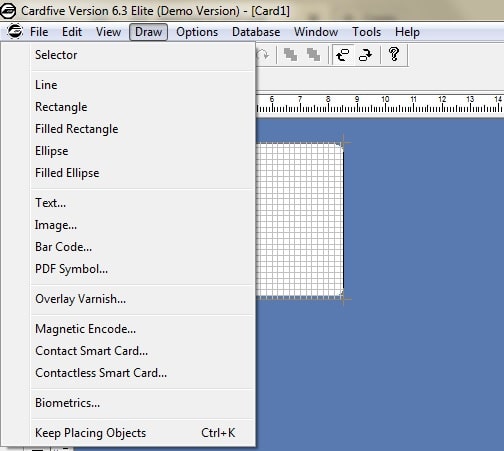
گزینه امکانات (option)
در منوی option شما گزینه هایی برای تنظیمات کلی این نرم افزار دارید.
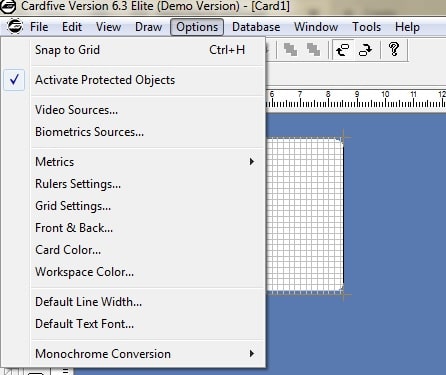
از گزینه Snap to Grid برای تنظیم صفحه چهار خانه ای که بصورت مختصات در پشت صفحه است, استفاده میکنیم. گزینه Aotivate Protected Object برای فعال کردن گزینه های برنامه استفاده می شود. Video Sourseبرای تنظیم ورودی فایلهای تصویری به برنامه است.
گزینه Metrics که برای تنظیم نشانگر خط کش مختصاتی صفحه طراحی است, دو قسمت دارد :
Milimotor
Inch
گزینه Ruiars Settings که با انتخاب این گزینه, پنجره ای باز می شود که دارای دو تیک است. تیک اول نشانگر آن است که شما آیا خواستار این هستید که خط کشی مختصاتی در صفحه طراحی شما باشد یا خیر. تیک دوم نشانگر این است که خطکش را به کدام صورت نشان بدهیم. خط کش را میتوانیم میلیمتریک یا اینچی نشان بدهیم. گزینه Front & Back که با گشودن پنجره آن می توانید تعیین کنید که Object های صفحه طراحی با عمل انتقال View به صفحه پشت کارت منتقل بشود یا خیر. شما اگر Move را انتخاب کنید تمامی Object های ایجاد شده بر روی صفحه Front به صفحه Back منتقل می شود و برعکس با انتخاب گزینه Don’t move any Object شما انتقالی انجام نمی دهید.
حتما بخوانید: 10 مشکل رایج در نرمافزارهای چاپ کارت و راهحلهای آنها
نتیجه گیری: آیا راهنمای نرم افزار card five کافی است؟
مانی کارت انواع کارت های عضویت, شناسایی, هدیه, تخفیف, ویزیت و … را برای شما طراحی و چاپ میکند. شما میتوانید برای سفارش کارت با ما تماس بگیرید. طراحان مجرب ما کار طراحی را با نرم افزار های چاپ کارت روز دنیا انجام میدهد. سپس با بهترین کیفیت کارت شما را چاپ میکنند. نرم افزار های صدور کارت بسیاری وجود دارد که برخی پولی و برخی دیگر رایگان هستند. ما نسخه رایگان نرم افزار card five را برای شما در سایت قرار دادیم تا به راحتی ان را دانلود کنید. با استفاده از راهنمای نرم افزار card five شما میتوانید به راحتی با این نرم افزار کار کنید و نیازی به آموزش اضافی نیست.
سوالات متداول
از منوی “New Card” استفاده کرده و با انتخاب ابعاد، زمینه و اجزای طراحی مانند متن، تصویر و بارکد، کارت خود را بسازید.
از طریق گزینه Database Connection میتوان فایل Excel را متصل کرد و با تنظیم فیلدها، اطلاعات هر ردیف را روی کارت چاپ نمود.
بله، Card Five ابزارهایی برای اضافهکردن انواع بارکد و QR Code دارد که بهراحتی در کارت قابل استفاده هستند.
با کلیک روی گزینه Preview در نوار ابزار، میتوانید کارت طراحی شده را قبل از چاپ نهایی بررسی و اصلاح کنید.