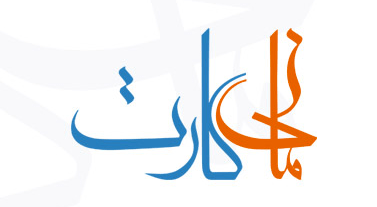آموزش نرمافزار asure id برای کسانی که دارای پرینتر های فارگو هستند, لازم و ضروری است. اگر پرینتر کارت دارید حتما با نرم افزار چاپ کارت درگیر هستید. نرم افزار های چاپ کارت به صورت تخصصی برای چاپ کارت های پی وی سی استفاده میشود. با استفاده از این نرم افزار ها میتوانید کارت های خود را به صورت حرفه ای طراحی کنید. همچنین این نرم افزار ها برای ارتباط با دیتا بیس برای چاپ اطلاعات متغیر نیز کاربرد دارد. یکی از نرم افزار های معروف در این حوزه که با اکثر پرینتر های چاپ کارت سازگاری دارد, نرم افزار صدور کارت asure id میباشد.
در صورتی که پرینتر کارت دارید و قصد دارید کارت های حرفه ای چاپ کنید به شما پیشنهاد میدهم که به جای استفاده از فوتوشاپ از نرم افزار های چاپ کارت استفاده کنید. کار شما با این نرم افزار بسیار بهتر از کار با فوتوشاپ میشود. در این مطلب آموزش کارت با نرم افزار کارت asure id به طور کامل در دسترس است. در این آموزش ما طرز ورود به نرم افزار, معرفی همه قسمت های مهم نرم افزار, آموزش ایجاد یک کارت به همراه همه مدل از فیلد ها, اضافه کردن بارکد, ایجاد کارت مغناطیسی, ایجاد کارت هوشمند و نحوه ارتباط با دیتا بیس را برای شما آورده ایم.
راهنمای مطالعه
آموزش ورود به نرمافزار کارت asure id
نرم افزار کارت asure id را با دوبار کلیک کردن روی نماد Asure ID باز کنید. اگر نرم افزار فعال نشده باشد، پنجره Activation Required باز می شود. نسخه Asure ID را انتخاب کنید و روی Activate کلیک کنید. برای نسخه آزمایشی 30 روزه، روی ادامه کلیک کنید. برای ورود نسخههای Asure ID Express و بالاتر، اطلاعات زیر را وارد کنید:
شناسه کاربری: ادمین
رمز عبور: admin
توجه: کاربران Asure ID Solo نیازی به وارد کردن شناسه کاربری یا رمز عبور ندارند. برای شناسایی نسخه Asure ID خریداری شده، به پنجره صدور مجوز مراجعه کنید (file > option > صدور مجوز ). نسخه مورد استفاده Asure ID با کلید مجوز نمایش داده می شود. کاربر می تواند در صورت نیاز گزینه Starting Application را تغییر دهد.
اگر نرم افزار چاپ کارت asure id را از ندارید و میخواهید به صورت اورجینال ان را تهیه کنید, نگران نباشید ما در مانی کارت این نرم افزار را به شما عرضه میکنیم. علاوه بر این نرم افزار ما انواع نرم افزار های پرینتر کارت را به شما عرضه کنیم که بسیار کاربردی میباشند. این نرم افزار ها عبارت اند از کاردپرسو, اینستا ای دی, card 5, نرم افزار مخصوص کارت هدیه و… برای مشاهده همه نرم افزار های ما از منوی بالای صفحه محصولات نرم افزار صدور کارت را انتخاب کنید.
طرحبندی پنجره نرم افزار کارت asure id
در ابتدا با آموزش پنجره های نرمافزار asure id شروع میکنیم. با هر برنامه ای که انتخاب می شود، مجموعه ای از برگه ها، ابزارها و صفحه نمایش مربوطه وجود دارد. هر یک از این پنجره های برنامه را در ادامه به اختصار برای شما توضیح خواهیم داد.
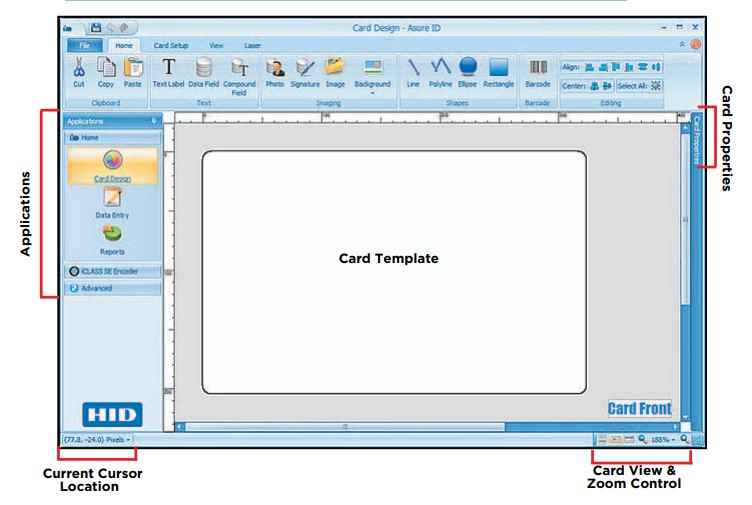
برنامه های نرم افزار کارت asure id: این پانل جانبی شامل تمام ماژول های برنامه های کاربردی مورد استفاده برای طراحی، ایجاد و مدیریت است.
ویژگی های کارت: در صورت دسترسی، فیلدهای داده کارت ها (برگه فیلد داده) نمایش داده می شود.
مکان یا مکان نما فعلی: مختصات X/Y موقعیت فعلی مکان نما را نشان می دهد. نشانگرها نیز این موقعیت را نشان می دهند.
کنترلهای نمایش و زوم کارت
نمای کارت: کاربر می تواند بین نمایش هر دو طرف کارت، جلو یا پشت جابجا شود. این نماها فقط در صورتی فعال می شوند که کارت دو طرفه باشد.
کنترل های بزرگنمایی: کاربر می تواند بزرگنمایی و کوچکنمایی کند و همچنین سطوح زوم خاصی را تعیین کند.
ماژول های کاربردی نرم افزار کارت asure id
ماژول طراحی کارت به کاربر امکان می دهد برای هر نوع کارت یک الگوی کارت ایجاد کند (به عنوان مثال، کارت کارمند، پیمانکار یا دانشجو). همچنین ماژول ورود دیتا به کاربر اجازه میدهد تا سوابق کارت را اضافه، اصلاح و حذف کند(از جمله دریافت عکس و چاپ کارت). ماژول گزارش ها به کاربر اجازه می دهد تا گزارش های استاندارد را مشاهده کند (به عنوان مثال، فعالیت کاربر و الگو گزارش های فعالیت) و گزارش های سفارشی بسازد.
رمزگذار iCLASS S
برنامه iCLASS SE Encoder به کاربر اجازه می دهد دستورالعمل های کاری را ایجاد کرده و آنها را به یک الگو جاسازی کند. این برنامه امکانات زیر را فراهم میکند:
- مدیریت سفارش کار
- مدیریت کلید
- پیکربندی Reader
ماژول های پیشرفته نرم افزار کارت asure id
User Config – به کاربر اجازه می دهد تا امتیازات کاربر و اعتبارنامه ورود به سیستم Asure ID را مدیریت کند. برای نسخه های Express و بالاتر استفاده میشود.
Laser Config – اجازه می دهد تا تنظیمات چاپ لیزری را پیکربندی کنید.
توجه: با پایگاه داده داخلی Asure ID، کاربر می تواند الگوهای کارت و دارنده کارت را ذخیره کند. با Live Link®، کاربر همچنین می تواند داده های کارت را از پایگاه های داده خارجی مانند HR، با امنیت چاپ کند. Live Link به دادههایی که فیلدهای داده خارجی هر کارت را پر میکند، دسترسی پیدا میکند و ارائه میکند.
اپلیکیشن طراحی کارت
برنامه طراحی کارت نرم افزار کارت asure id به کاربر اجازه می دهد:
- قالب کارت را چیدمان و طراحی کنید.
- فناوری ها، از جمله بارکد را اضافه کنید.
- محیط کار را شخصی کنید، از جمله اضافه کردن, حذف خطوط شبکه و خط کش
- تغییر نمای کارت، جهت گیری و سطح زوم
- فیلدهای دیتا را به منابع داده خارجی پیوند دهید.
- ذخیره، ویرایش و خروجی از کار.
برنامه Card Design برای ایجاد طرح کارت, برای چاپ و رمزگذاری استفاده می شود. هر کارت طرح بندی به عنوان یک الگو برای استفاده توسط برنامه پایگاه داده ذخیره می شود. پس از ذخیره الگو با پیوندهای منبع دیتا، کاربر نمی تواند فیلد دیتا اضافه کند. زمینه های اضافی فیلدهای موجود را می توان تغییر داد، اما در صورت نیاز به یک فیلد جدید، یک الگوی جدید نیاز به ایجاد خواهد داشت.
نمای کلی طراحی کارت
برنامه طراحی کارت دارای برگه های زیر با نوار ابزار مربوطه است:
File: این تب به کاربر اجازه می دهد تا عملیات ایجاد و ذخیره قالب را انجام دهد.
Home: این برگه شامل تمام ابزارهای تغییر قالب کارت است.
Card Setup: این برگه طرح کارت فعلی و ابزارهای اضافی برای پیکربندی کارت را نمایش می دهد.
View: این تب به کاربر امکان نمایش و تغییر نمای فعلی را می دهد.
در ادامه برای یادگیری شما ما یک الگوی کارت جدید ایجاد میکنیم. در این الگو فیلد های داده, امضا, تصویر, بارکد و … را اضافه میکنیم. سپس کارت را با پایگاه داده پیوند میزنیم تا آماده چاپ باشد. برای یادگیری بهتر نرم افزار را نصب کنید و مراحل بعدی را با ما انجام بدهید.
آموزش ایجاد یک تمپلیت جدید کارت در نرمافزار کارت asure id
برای ایجاد یک الگوی جدید در نرم افزار کارت asure id از برنامه های طراحی کارت > برگه فایل > الگوی جدید را انتخاب کنید. در این نرم افزار انتخابها با پسزمینه نارنجی نشان داده میشوند و گزینههای انتخابشده در نمایش داده میشوند. با انتخاب این گزینه یک پنجره جدید باز میشود که شما میتوانید گزینه های مورد نظر خود را در مورد نوع کارت , اندازه کارت و … انتخاب کنید. گزینه های انتخابی توسط شما در قسمت Card Properties نمایش داده می شوند.
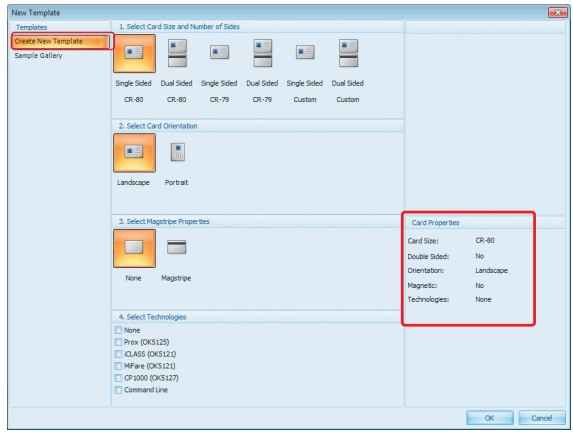
روی OK کلیک کنید. قالب جدید در پنجره نمایش باز می شود. برای ذخیره الگویی که ایجاد کردید, برگه File > Save Template را انتخاب کنید. یک نام برای الگو وارد کنید و روی OK کلیک کنید. نام الگو را میتوانید در بالای پنجره کارت ببینید. اطلاعات کارت, نمای آن و کنترل های نمایش در پایین پنجره قرار دارند. همچنین کاربر می تواند نمای نمایشی کارت خود را از گزینه های تب View تنظیم کند.
متن
این قسمت برای افزودن متن به کارت در نرم افزار کارت asure id به کار میرود, که شامل 3 بخش است:
- ایجاد متن
- ایجاد فیلد دیتا
- ایجاد فیلد دیتا مرکب
آموزش افزودن برچسب متنی نرمافزار asure id (نام شرکت)
یک برچسب متنی روی هر کارت, یکسان چاپ می شود. هیچ ورودی داده یا پایگاه داده ای وجود ندارد که به این منبع تغذیه شود. برای ایجاد یک برچسب متنی از برنامه طراحی کارت > برگه صفحه اصلی > برچسب متن را انتخاب کنید. با انتخاب برچسب متنی یک پنجره جدید باز میشود. دراین پنجره میتوانید متن دلخواه خود را وارد کنید. همچنین امکان تنظیم رنگ, فونت, اندازه متن و… برای متن وجود دارد.
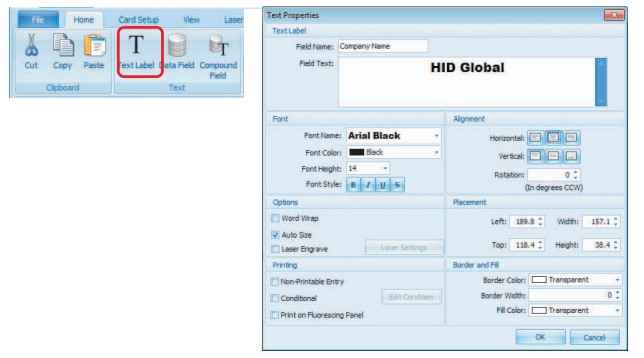
ایجاد فیلد داده
برای ایجاد فیلد داده از برنامه طراحی کارت > برگه صفحه اصلی > فیلد داده را انتخاب کنید. روی Advanced Data Field Options کلیک کنید. پنجره Advanced Data Field Options نشان داده شده در زیر برای فیلد داده ای است. در تصویر بالا نوع فیلد را متن انتخاب کردیم. شما میتوانید نوع فیلد دیتا را عدد, تاریخ, لسیت و… نیز انتخاب کنید.
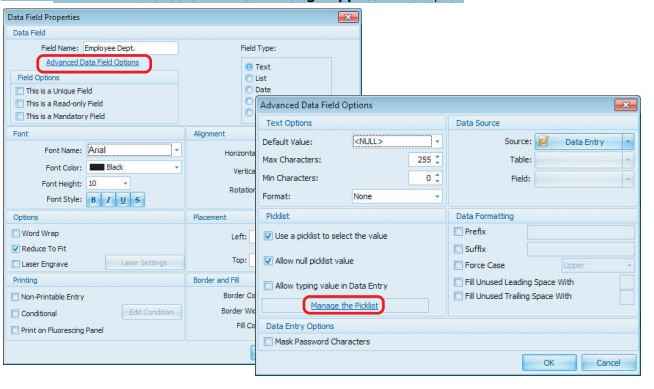
موارد زیر را تنظیم کنید:
برای این که این فیلد را بعدا به دیتا بیس متصل کنید باید گرینه Picklist را فعال کنید. برای این کار ابتدا گزینه های Picklist را تنظیم کنید تا فیلد Default Value درست فعال شود. پیوند Manage the Picklist را انتخاب کنید. روی Add an Item کلیک کنید. منابع انسانی را در فیلد وارد کنید و OK را بزنید. این به این معنی است که میخواهید جدول منابع انسانی خود را به این فیلد دیتا متصل کنید.
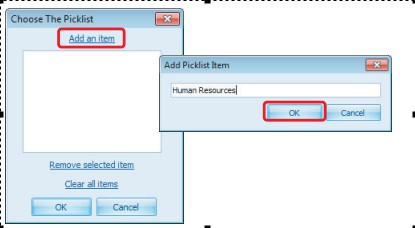
این فرآیند را با وارد کردن مهندسی و مالی به لیست انتخابی تکرار کنید. روی OK کلیک کنید. این موارد جدید اکنون در منوی کشویی قسمت Default Value ظاهر می شوند. برای خروج از پنجره Advanced Data Field Options روی OK کلیک کنید. برای خروج از پنجره Data Field Properties روی OK کلیک کنید. خود لیست انتخابی در برنامه طراحی کارت نمایش داده نمی شود بلکه با نام فیلد وارد کارت میشوند. فیلد را در قسمت طراحی کارت در قسمتی که دلخواه شماست, قرار دهید.
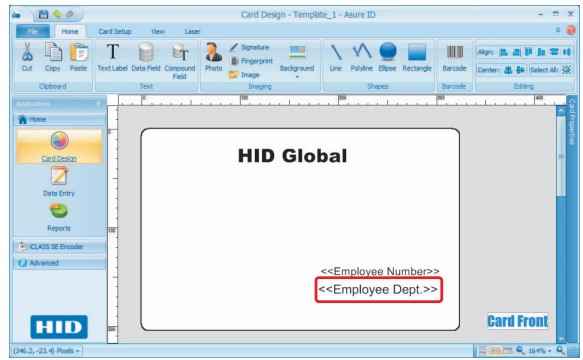
برای ذخیره این فیلد ها روی کارت, برگه File > Save Template را انتخاب کنید.
ایجاد فیلد مرکب متن (نام خانوادگی، نام)
یک فیلد مرکب زمانی مفید است که چندین فیلد دیتا را بخواهید در کنار یکدیگر تراز کنید. یک مثال استفاده از یک فیلد مرکب، قرار دادن نام خانوادگی یک فاصله بعد از نام کوچک است.برای ایجاد یک فیلد مرکب از برنامه طراحی کارت > برگه صفحه اصلی > فیلد مرکب را انتخاب کنید. سپس Insert Data Field را انتخاب کنید.
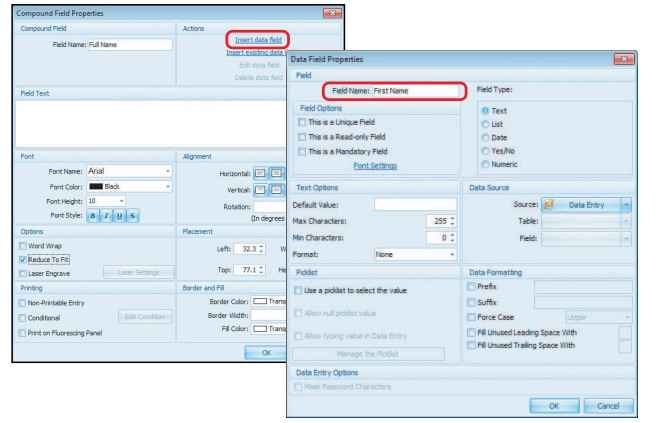
در صفحه نمایش Field Text یک فاصله بین فیلدهای اول و دوم وارد کنید. اگر این کار را انجام ندهید هنگامی که دیتا ها وارد می شوند، دو فیلد متنی پیوسته خواهند بود. روی OK کلیک کنید.
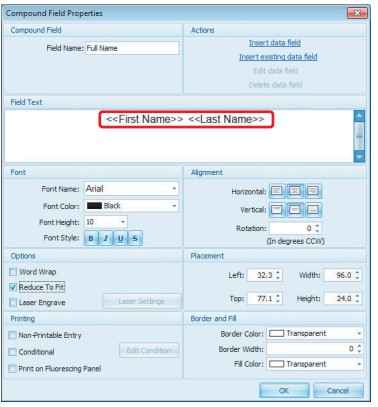
فیلد را در قسمت طراحی کارت در قسمتی که دلخواه شما است, قرار بدهید.
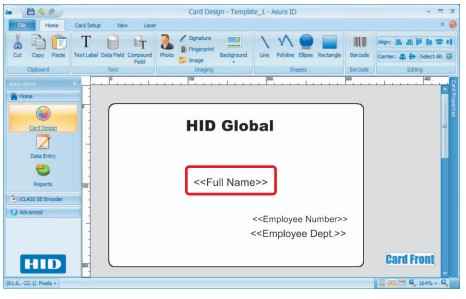
برای ذخیره فیلد مرکب بر روی کارت از برگه File > Save Template را انتخاب کنید.
تصویر سازی
این تب برای ایجاد تصویر در کارت است. این تب به بخش های زیر تقسیم میشود.
- عکس پرسونلی
- امضا
- تصویر
- پس زمینه
عکس پرسونلی اضافه کنید
پایگاه داده Asure ID دارای محدودیت اندازه 2 گیگابایت در هنگام استفاده از Microsoft Access است. فایل های عکس بزرگ ممکن است باعث شود پایگاه داده به محدودیت خود برسد و به مشکل بر بخورید. توصیه می شود عکس ها را در یک پوشه قرار دهید و از یک فیلد عکس در آن استفاده کنید. برای اضافه کردن تصویر از برنامه طراحی کارت > برگه صفحه اصلی > عکس را انتخاب کنید.
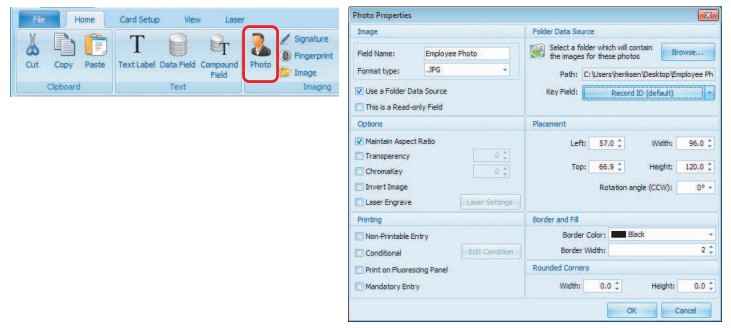
فیلد عکس را روی کارت قرار دهید و اندازه آن را مشخص کنید.
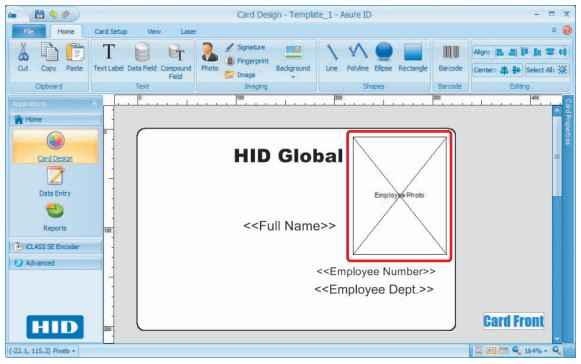
برای ذخیره تصویر بر روی کارت از برگه File > Save Template را انتخاب کنید.
آموزش اضافه کردن امضا در نرمافزار asure id
اضافه کردن یک امضا نرم افزار کارت asure id می تواند از طریق یک گرافیک ذخیره شده در یک پوشه انجام شود. برای ایجاد امضا بر روی کارت از برنامه طراحی کارت > برگه صفحه اصلی > امضا را انتخاب کنید.
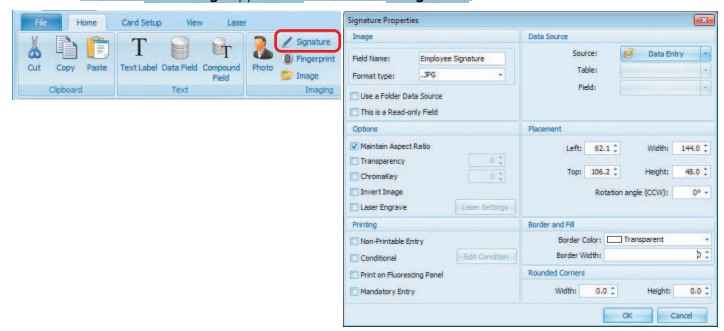
فیلد امضا را روی کارت قرار دهید و اندازه ان را در کارت مشخص کنید.
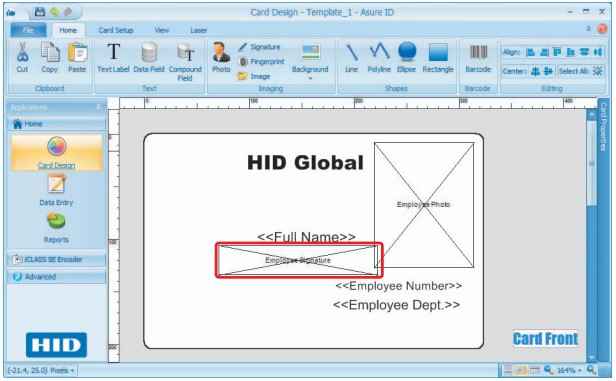
برای ذخیره امضا بر روی کارت از برگه File > Save Template را انتخاب کنید.
افزودن تصویر
آموزش افزودن تصویر نرمافزار asure id از بخش های کلیدی آموزش ما است. شاید بخواهید یک تصویر (مانند لوگو) را روی کارت نمایش بدهید برای این کار از برنامه طراحی کارت > برگه صفحه اصلی > تصویر را انتخاب کنید.
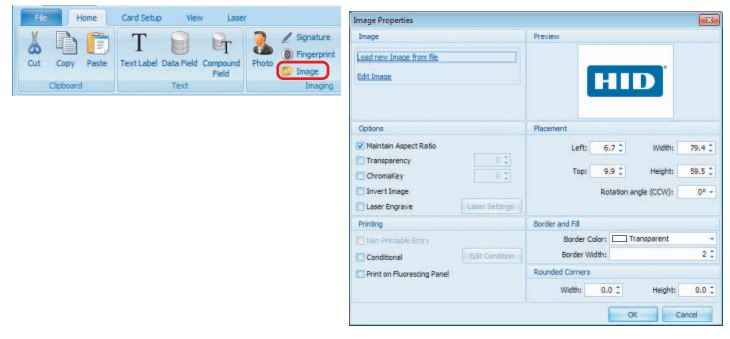
فیلد تصویر را روی کارت قرار دهید و اندازه دلخواه تصویر را مشخص کنید.
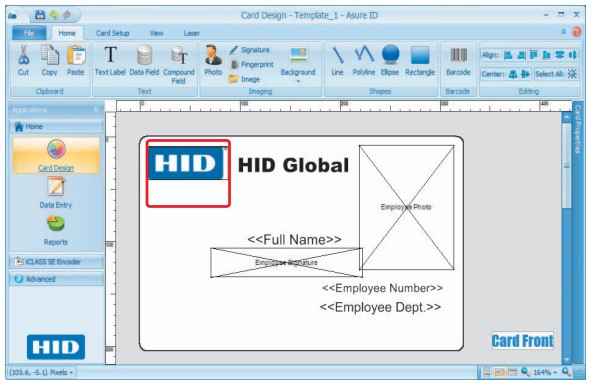
برای ذخیره تصویر بر روی کارت از برگه File > Save Template را انتخاب کنید
پس زمینه ها
هر کارت دارای یک پس زمینه است. پس زمینه رنگی است که کل یک شکل را در بر میگیرد. رنگ پس زمینه را می توان به عنوان یک نمونه رنگ ثابت سفارشی کرد. کاربر می تواند پس زمینه خود را به پوشه Asure ID > Images اضافه کند. برای ایجاد یک پس زمینه مراحل زیر را طی کنید:
1. برنامه طراحی کارت > برگه صفحه اصلی > پس زمینه را انتخاب کنید. کاربر همچنین می تواند روی کارت کلیک راست کرده و گزینه Add Background را انتخاب کند. اگر کارت دو طرفه است، کاربر می تواند انتخاب کند که کدام سمت پس زمینه را اعمال کند.
2. Add Background to Front of Card را برای ایجاد بک گراند در سمت جلو کارت انتخاب کنید.
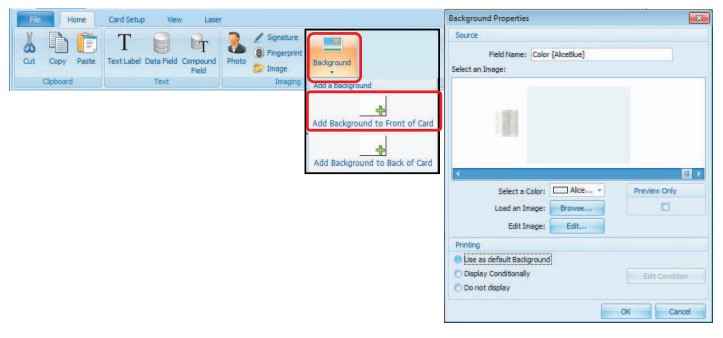
اکنون پس زمینه روی کارت به نمایش در میآید. با پایان این مرحله, الگوی کارت اصلی تکمیل میشود. در این مرحله کاربر می تواند هر فیلد را با دوبار کلیک بر روی شی ویرایش کند. قبل از اتصال به دیتا بیس اگر مشکلی هست, حل کنید. زیرا بعد از اتصال به دیتابیس این امر مشکل میشود.
حتما بخوانید: نرم افزار چاپ کارت cardPresso چیست + آموزش نرم افزار
ترسیم شکل در نرم افزار کارت asure id
در این نوار میتوانید انواع شکل ها را در نرم افزار کارت asure id رسم کنید. برای ایجاد شکل از برنامه طراحی کارت > برگه صفحه اصلی > شکل مورد نظر را انتخاب کنید.
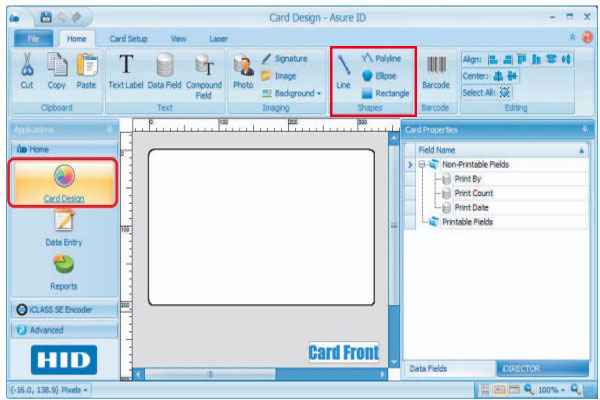
- Line : با این ابزار میتوانید خط رسم کنید.
- PolyLine: با این ابزار چند خط به هم پیوسته رسم کنید.
- Circle: با این ابزار دایره و بیضی رسم کنید.
- Rectangle: با این ابزار مربع و مستطیل رسم کنید.
آموزش ایجاد بارکد در نرمافزار asure id
آموزش ایجاد بارکد نرم افزار asure id در این قسمت قرار دارد. برای ایجاد بارکد در نرم افزار کارت asure id از برنامه طراحی کارت > برگه صفحه اصلی > بارکد را انتخاب کنید و روی کارت قرار بدهید. سپس روی بارکدی که روی کارت قرار دادید کلیک کنید تا ویژگی های بارکد باز شود. موارد زیر را در تب Data تنظیم کنید.
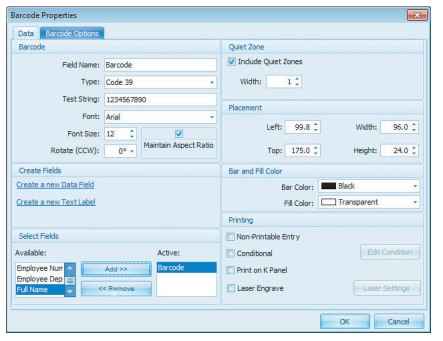
فیلد داده بارکد
1. Create a New Data Field را انتخاب کنید. این فیلد همان اطلاعات کدگذاری شده در بارکد خواهد بود.
2. پنجره Data Field Properties را باز کنید.
موارد زیر را در پنجره Data Field Properties تنظیم کنید. روی OK کلیک کنید. کاربر به پنجره ویژگی های بارکد بازگردانده می شود و این به تازگی ایجاد شده است. فیلد در قسمت Select Fields > Available فهرست خواهد شد.
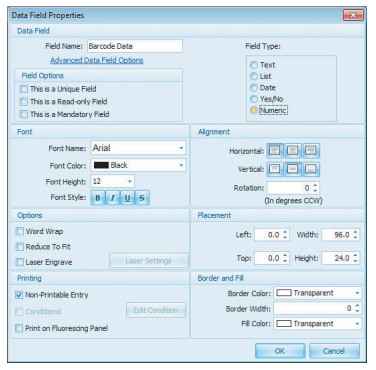
روی تب گزینه های بارکد کلیک کنید. مشاهده متن بارکد را انتخاب کنید. با فعال سازی این گزینه فیلد داده ای که ایجاد کردید را روی کارت میبینید. روی OK کلیک کنید. قسمت بارکد را در قسمت طراحی کارت قرار دهید.
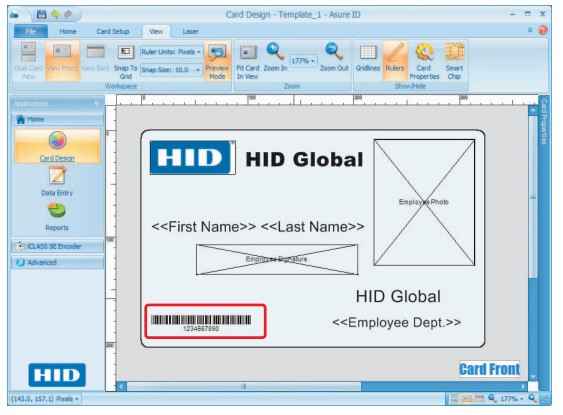
برای ذخیره بارکد روی کارت از برگه File > Save Template را انتخاب کنید
ایجاد نوار مغناطیسی در نرم افزار کارت asure id
گزینه Magstripe در تب Card Setup قرار دارد. magstripe در پشت این الگوی کارت قرار خواهد گرفت. موقعیت پیش فرض نوار مغناطیسی بالای پشت کارت است. برای ایجاد آن از برنامه طراحی کارت > Card Setup > مغناطیسی را انتخاب کنید.
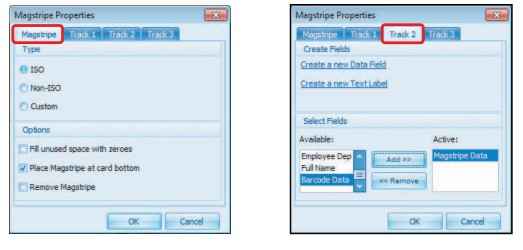
سپس باید یک فیلد دیتا Magstripe ایجاد کنید. موارد زیر را در پنجره Data Field Properties تنظیم کنید.
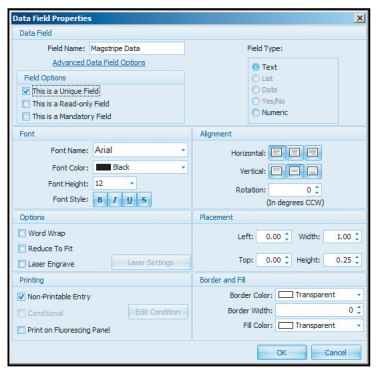
حتما بخوانید: معرفی انواع نرم افزار پرینتر چاپ کارت
تراشه های هوشمند را فعال کنید
کارتهایی که در زیر گزینه فعال کردن تراشههای هوشمند فهرست شدهاند، دارای یک تراشه هوشمند در کارت هستند. تراشه هوشمند در قالب کارت قابل مشاهده نیست. برای فعال کردن تراشه هوشمند از برنامه طراحی کارت > برگه تنظیم کارت > فعال کردن Smart Chips < IDirector را انتخاب کنید. کادر محاوره ای iCLASS Chip Properties باز می شود. iDIRECTOR به کاربر اجازه می دهد تا یک برنامه iCLASS اضافه کند. روی اضافه کردن یک برنامه کلیک کنید. در پنجره خوش آمدگویی روی Next کلیک کنید.
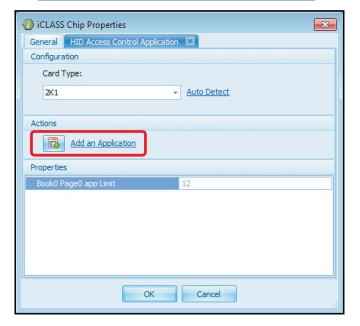
برنامه HID Access Control Application را انتخاب کنید. روی Next کلیک کنید.
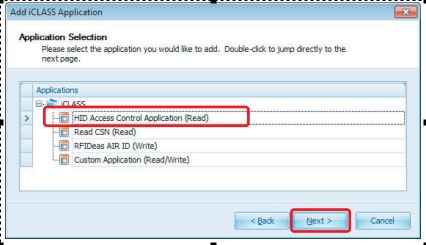
نوع قالب( H10301 (Std 26 Bit را انتخاب کنید. این پیکربندی را نمی توان پس از تکمیل تغییر داد. اگر برنامه نیاز به اصلاح دارد، کاربر باید برنامه موجود را حذف کند، سپس یک برنامه جدید اضافه کند.
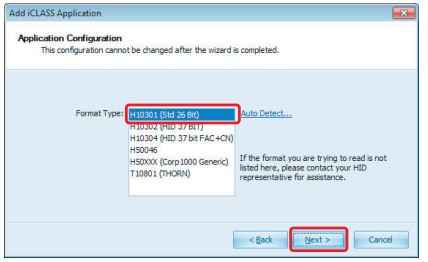
برای این مثال گزینه Create a Data Field for each iDIRECTOR Field را انتخاب کنید. برای هر گزینه iDIRECTOR Field یک فیلد دیتا ایجاد کنید.
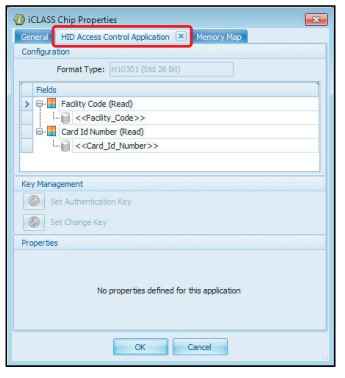
آموزش ورود داده ها در نرمافزار asure id
یکی از قسمت های مهم در آموزش نرمافزار asure id رورد اطلاعات متغیر به کارت ها است. برنامه ورود دیتا در نرم افزار کارت asure id به کاربر اجازه می دهد تا دیتابیس ایجادی در طراحی کارت را با آن پر کند. برنامه Data Entry دارای برگه های زیر با نوار ابزار مربوطه است:
- File: تب File به کاربر امکان دسترسی سریع برای مشاهده یک الگو یا گروه دیتا، چاپ، رمزگذاری و دسترسی نویسنده لیزری را میدهد.
- خانه: برگه خانه اجازه پیکربندی دیتا های ورودی، دریافت عکس و امضا را میدهد.
- گزینه های یافتن/فیلتر کردن رکورد
- دیتا بیس: این برگه گزینه های import/export و ضبط بایگانی، بازیابی، بازخوانی را گروه بندی می کند.
- ویو: این برگه نماهای رکوردهای جاری و گزینه های طرح بندی رکورد را گروه بندی می کند.
- پیشرفته: این برگه کنترل های لیزری، رمزگذاری و یکپارچه سازی PACS را گروه بندی می کند.
برگه صفحه اصلی ورود اطلاعات
برگه Data Entry Home حاوی ابزارهای اساسی برای ورود اطلاعات به فیلد دیتا در نرم افزار کارت asure id است.

برای اضافه کردن رکورد از برنامه Data Entry > Home > Add را انتخاب کنید. یک رکورد با فیلدهای داده، عکس و تصویر اضافه کنید. رکوردها را می توان به صورت جداگانه یا به صورت دسته ای اضافه کرد. برای افزودن بیش از یک رکورد در یک زمان، افزودن را انتخاب کنید. تعداد رکوردهایی که باید اضافه شوند را دسته بندی کرده و وارد کنید. پنجره این موارد را به عنوان رکوردهای خالی نمایش می دهد. این گزینه قابل استفاده نیست اگر:
- فیلد داده با Live Link مرتبط است.
- ورودی های اجباری در قالب وجود دارد.
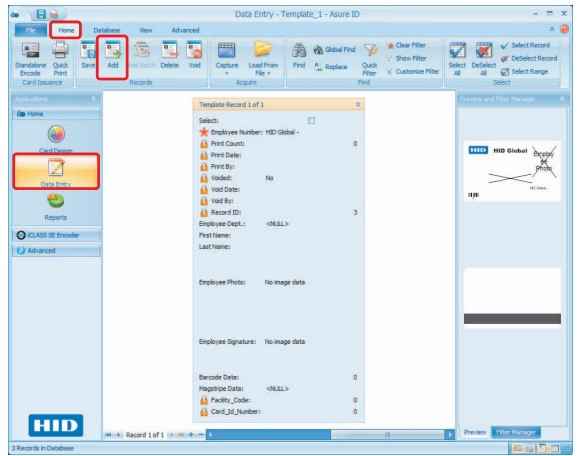
الگوی کارت در این رکورد جدید فهرست شده است و برای ورود اطلاعات آماده است.
افزودن عکس کارمند
روی قسمت Employee Photo کلیک راست کرده و Load from File را انتخاب کنید. کاربر همچنین می تواند گزینه Load from File را از نوار ابزار انتخاب کند. سپس فایل تصویر کارمند را مرور و انتخاب کنید. عکس را در صورت نیاز در پنجره Edit Image برش دهید و روی OK کلیک کنید. برای باز کردن مجدد پنجره ویرایش تصویر، روی تصویر دوبار کلیک کنید. گزینه Effects پنجره ای را باز می کند که به کاربر اجازه می دهد تصویر را برای بهترین نتیجه تغییر دهد.
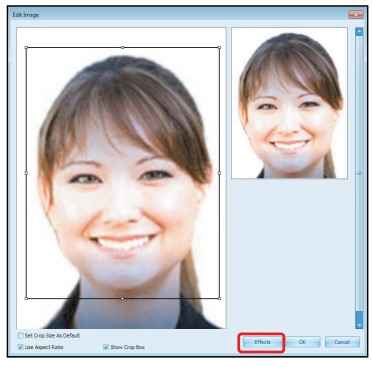
افزودن امضای کارمند
آ. در قسمت Employee_Signature کلیک راست کرده و Capture Signature را انتخاب کنید. کاربر باید از پد امضا برای دریافت امضا استفاده کند. روی OK کلیک کنید.
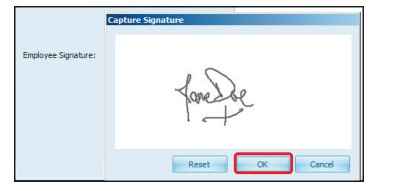
پنجره پیش نمایش و مدیریت فیلتر.
برای ورود دیتا به بارکد روی فیلد داده بارکد کلیک کنید و 123456 را در قسمت متن تایپ کنید. همچنین برای تغییر اطلاعات مغناطیسی روی فیلد داده نوار مغناطیسی کلیک کنید و 12345678 را در قسمت متن تایپ کنید روی Save در گروه Records کلیک کنید. هنگامی که دکمه ذخیره انتخاب می شود، پیش نمایش کارت وارد می شود. میتواند ظاهر کارت را با اطلاعات ببینید.
برای دیدن نسخه بزرگ کاربر می تواند روی پیش نمایش دوبار کلیک کند. هنگامی که کارت در پیش نمایش بزرگ شده مشاهده می شود، میتوانید ببینید که تراز فیلدها از نظر بصری بهترین نیست, اینجاست که استفاده از ابزارهای ویرایش در طراحی کارت مفید است. ویرایش را می توان در این مرحله با بازگشت به اپلیکیشن Card Design و جابجایی فیلدها انجام داد.
برگه دیتابیس ورود اطلاعات
تصویر زیر برگه Data Entry App Database را پوشش می دهد. اطلاعات رکورد را می توان از پایگاه داده MS Access، SQL Server Database، Oracle به نرم افزار کارت asure id وارد کرد. اطلاعات ورودی را از یک فایل CSV وارد کنید. برای ورود اطلاعات از Data Entry> Database tab> Import Wizard را انتخاب کنید.

با کلیک روی import Wizard یک پنجره جدید برای شما باز میشود. این پنجره پیام خوشامدگویی است. برای ادامه کار دکمه next را بزنید. در پنجره Choose Import Source، مقادیر جدا شده با کاما را انتخاب کنید. روی Next کلیک کنید.
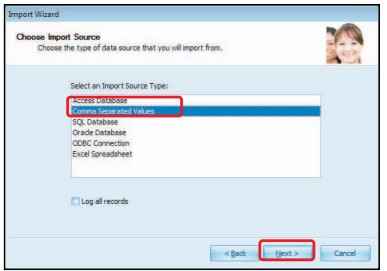
در پنجره CSV Import Source موارد زیر را تنظیم کنید:
- برای مکان یابی و انتخاب دیتابیسی که باید وارد شود، بر روی Browse کلیک کنید.
- در صورت صدق گزینه Contains Header Row را انتخاب کنید.
- Delimiter را در فایل مشخص کنید.
روی Next کلیک کنید.
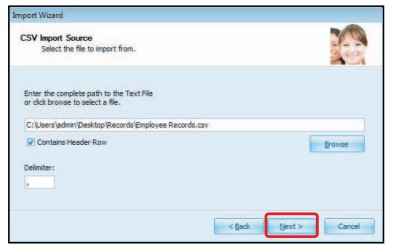
اتصال دیتا بیس به فیلد های کارت
در زیر نمونه ای از فایل CSV مناسب آورده شده است.
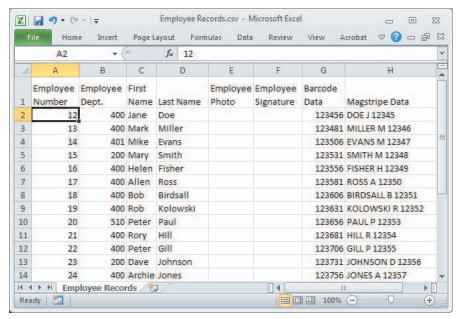
در پنجره فیلد پیوندها، برای ترسیم فیلدهای دیتا, یک فیلد منبع ورود اطلاعات و سپس فیلد الگوی مربوطه را برای پیوند انتخاب کنید. روی Add کلیک کنید.
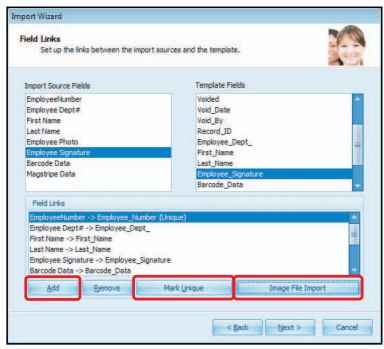
یک فیلد را از پیوندهای فیلد انتخاب کنید و روی علامت گذاری منحصر به فرد کلیک کنید. یک فیلد منحصر به فرد هر رکورد را جدا می کند. بنابراین هیچ رکورد تکراری وجود ندارد.
حتما بخوانید: 10 مشکل رایج در نرمافزارهای چاپ کارت و راهحلهای آنها
نتیجه گیری
طراحی کارت کار بسیار تخصصی میباشد. مانی کارت به صورت تخصصی برای شما انواع کارت های پی وی سی را طراحی میکند. کار طراحی کارت های پی وی سی خود را به ما بسپارید. برای آموزش بیشتر نرمافزار asure id, کار با نرم افزار کارت و سفارش طراحی کارت با ما به شماره 02188442854 تماس بگیرید.
سوالات متداول
برای نصب نرمافزار Asure ID، ابتدا فایل نصب نرمافزار را از وبسایت رسمی یا از جایی که خریداری کردهاید، دانلود کنید. پس از دانلود، فایل نصب را اجرا کرده و دستورالعملهای روی صفحه را دنبال کنید. معمولاً مراحل نصب ساده هستند و شامل انتخاب زبان و مسیر نصب میباشند.
در Asure ID، شما میتوانید اطلاعات مشتریان را به صورت دستی وارد کرده یا از طریق وارد کردن فایلهای CSV (مانند فایلهای اکسل) بارگذاری کنید. این اطلاعات میتواند شامل نام، آدرس، عکس و هر اطلاعات دیگری باشد که نیاز دارید روی کارت چاپ شود.
نرمافزار Asure ID به شما این امکان را میدهد که بارکدها را به کارتهای خود اضافه کنید. شما میتوانید بارکدهای مختلفی مانند Code 39، Code 128 و QR Code را وارد کرده و آنها را در هر مکانی از کارت قرار دهید.