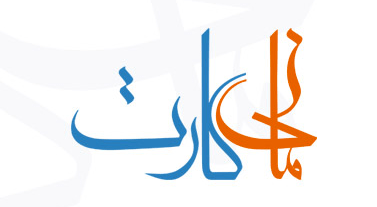زمانی که دستگاه چاپ کارت pvc تهیه میکنید, اولین کاری که باید بکنید تست ان پرینتر برای اطمینان از عملکرد ان است. برای این کار باید ابتدا نصب پرینتر چاپ کارت PVC را انجام بدهید. شاید نصب پرینتر ساده به نظر برسد اما برای این که به مشکل نخورید حتما مراحل نصب را باید به درستی انجام بدهید. در این مطلب ما به شما نصب پرینتر را آموزش میدهیم. همچنین برای درک بهتر موضوع پرینتر پر مصرف فارگو 5000 را به کمک یک دیگر نصب میکنیم.
راهنمای مطالعه
راهنمای نصب پرینتر چاپ کارت پی وی سی
ابتدا جعبه چاپگر را باز کنید. بسته بندی را بردارید. چاپگر را از پوشش پلاستیکی آن جدا کنید. موارد زیر باید در جعبه چاپگر باشد. منبع تغذیه چاپگر، کابل های برق ، یک کابل USB و یک کارت تست چاپ. منبع تغذیه را به چاپگر وصل کنید. پس از اتصال منبع تغذیه، چاپگر را روشن کنید. بسته ریبون پرینتر کارت را باز کنید و آن را از بسته بندی آن خارج کنید. غللطک چسبدار داخل بسته ریبون را، برچسب دور غلطک را کنده و آن را داخل پرینتر بارگذاری کنید. تعدادی کارت را در خشاب ورودی قرار دهید. کابل USB را به کامپیوتر وصل کنید. مرحله بعدی نصب درایور است. درایور چاپگر را روی دسکتاپ خود دانلود کنید.
در این مرحله از نصب درایور باید روی next کلیک کنید. در اینجا باید دوباره روی next کلیک کنید. اکنون برای پذیرش موافقت نامه مجوز کلیک کنید. این مرحله نیاز به ورودی نحوه اتصال چاپگر دارد، ما در این مورد از USB استفاده می کنیم. اکنون درایور نصب خواهد شد.
در این مرحله کابل USB باید به چاپگر متصل شود. این مرحله نصب درایور را کامل می کند. برای بسته شدن روی finish کلیک کنید. روی نماد چاپگر کلیک راست کرده، گزینه printer properties را انتخاب کنید. اتصال خود را با چاپ کارت تست تست کنید. روی نماد چاپگر کارت کلیک راست کنید. تنظیمات چاپ را انتخاب کنید. حالا روی دکمه تست چاپ کلیک کنید. کارت تست برای چاپگر ارسال می شود. برای فهم بهتر مراحل را به صورت جداگانه برای شما توضیح دادیم.

مرحله 1. جعبه گشایی چاپگر
ما در مانی کارت انواع دستگاه چاپ کارت از برند های فارگو, نیسکا, داسکام و … را با گارانتی یکساله موجود داریم. اگر دستگاه خود را از ما تهیه کنید کارشناسان ما به صورت حضوری یا تلفنی برای نصب و آموزش کار با دستگاه همراه شما خواهند بود. برای اطلاعات بیشتر با شماره 02188442854 تماس بگیرید.
- آماده کردن چاپگر برای راهاندازی
- مطمئن شوید که تمام بسته بندی های مقوایی را بردارید.
- برای استفاده از گارانتی پرینتر، دستگاه باید در جعبه اصلی بازگردانده شود.

حتما بخوانید: لوازم همراه پرینتر چاپ کارت در هنگام خرید چیست؟
مرحله 2. قرار دادن ریبون
- آماده کردن چاپگر برای چاپ از مهم ترین مراحل نصب پرینتر چاپ کارت است.
- برای وارد کردن کارتریج ریبون به راهنماهای نحوه قرار گیری نوار روی دستگاه توجه کنید.
- پوکه هر رنگ را در قسمت همرنگ خود جا بزنید.

مرحله 3. جایگذاری کارت
- اضافه کردن کارت pvc ساده یا هوشمند
- درب کارت جلو را باز کنید و کارت ها را مطابق با برچسب جهت کارت داخل آن قرار دهید.
- درپوش بالایی را باز کنید و اهرم ضخامت کارت را با ضخامت موجودی کارت خود تنظیم کنید.
- پوشش بالایی را ببندید.

مرحله 4. دانلود و نصب درایور
- اتصال دستگاه به رایانه شخصی
- جدیدترین درایور پرینتر کارت را دانلود کنید.
- برای فایل دانلود شده کلیک کنید و روی Run کلیک کنید.
- راهنمای گام به گام ساده را در رایانه خود دنبال کنید تا چاپگر خود را به طور کامل در رایانه خود نصب کنید.
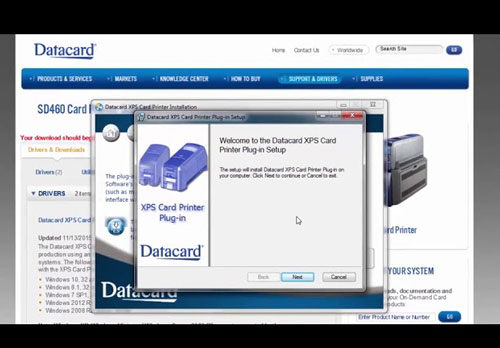
نحوه نصب درایورهای پرینتر چاپ کارت
نگه داشتن چاپگر کارت pvc در شرایط کار بهینه کار دشواری نیست، به خصوص زمانی که از موادمصرفی اصلی استفاده می کنید و چاپگر خود را به طور منظم تمیز می کنید. تمیز کردن چاپگر خود پس از هر تغییر ریبون نه تنها کیفیت بالای کارتهایی را که تولید میکنید تضمین میکند، بلکه کارایی عملکرد چاپگر شما را نیز تضمین میکند. یکی دیگر از راه های بسیار مهم برای نگه داشتن پرینتر در بهترین شرایط کار، به روز رسانی منظم درایور چاپ است. برای تحقق این امر، الزامات زیر حیاتی است:
- کامپیوتر با دسترسی به اینترنت
- اتصالات پرینتر کارت (USB یا Ethernet)
- سیستم عامل ویندوز
در حالی که میتوانید از سیدی نصبی که هنگام ارسال چاپگر به شما ارائه میشود، استفاده کنید، بهتر است از وبسایت برای نصب درایور اولیه چاپگر و همچنین تمام نسخههای درایور بهروز شده استفاده کنید. این امر می توانند به حل مشکلات خاصی کمک کنند و عملکرد بهینه را برای چاپگر شما ارائه دهند. هر رایانه ای که از چاپگر کارت شناسایی شما استفاده می کند باید درایور چاپگر را نصب کرده باشد.
نصب درایور
فرآیند نصب درایور هر پرینتر چاپ کارت ممکن است کمی متفاوت باشد. با این حال، لطفاً توجه داشته باشید که هنگام استفاده از اتصال USB، بسیار مهم است که چاپگر پس از نصب درایور به رایانه متصل شود. اتصال چاپگر به رایانه قبل از نصب درایور ممکن است منجر به درایور “نامشخص” در لیست “دستگاه ها و چاپگرها” شما شود. اما کابل اترنت باید قبل از نصب درایور متصل شود.
برای نصب درایور مراحل زیر را طی کنید:
- از سایت manicard.com برگه “رسانه ها ” را انتخاب کنید.
- مدل چاپگر خود را از لیست کشویی زیر «دانلود درایور» انتخاب کنید.
- بررسی کنید که درایور چاپگر شما با سیستم عامل های فهرست شده سازگار است.
- درایور را دانلود کنید و دستورالعمل های موجود در درایور Installation Wizard را دنبال کنید.
- پس از روشن شدن مجدد رایانه، کابل USB را به چاپگر/رایانه وصل کنید
نکات مهم در نصب پرینتر کارت
- پرینتر را در نزیدکی پنجره و در معرض افتاب مستقیم و گرد و غبار قرار ندهید. این کار سبب فرسودگی پرینتر شما و کثیف شدن زودهنگام پرینتر شما و آسیب به هد دستگاه میگردد.
- حتما هنگام نصب اگر آشنایی با دستگاه و نحوه کار با آن ندارید، از شرکتی که پرینتر را خریداری کرده اید درخواست کنید برای نصب و راه اندازی پرینتر به شما کمک کند . شرکت مانی کارت برای تمامی چاپگرهای کارت خود، 10 سال خدمات پس از فروش و پشتیبانی ارائه میکند.
- در صورت آپدیت فریم ور دستگاه ، هیچ گاه هنگام بروزرسانی پرینتر یا کامپیوتر خود را خاموش نکنید. این کار سبب آسیب رسیدن به مادربرد چاپگر شده و هزینه سنگینی را به شما تحمیل میکند.
- از موادمصرفی اورجینال در چاپگر خود استفاده کنید . با این کار علاوه بر ضمانت کیفیت و منادگاری بالای چاپ، به سلامت دستاه خود و طول عمر آن کمک کرده و از باطل شدن گارانتی دستگاه خود نیز جلوگیری میکنید.
- هنگام نصب درایور پرینتر مطمئن شود درایو Copy1 و … برای چاپگر شما ساخته نشود. در صورت ایجاد روی آنها راست کلیک کرده و گزینه remove device را بزنید و پرینتر خود را خاموش و روشن کنید . وجود درایو copy1 و copy2 و .. سبب ایجاد اختلال در پرینت کارت های شما هنگام کار با چاپگر میگردد.
نصب پرینتر چاپ کارت پی وی سی Fargo HDP5000
در این بخش، نحوه راه اندازی و پیکربندی پرینتر کارت Fargo HDP5000 را برای استفاده شرح خواهیم داد که در آن چاپگر کارت هوشمند HDP5000 از طریق USB به رایاه متصل می شود.
چاپگر کارت هوشمند را می توان در شبکه ای راه اندازی کرد که در آن کارت خوان هوشمند به عنوان یک کارت خوان هوشمند شبکه پیکربندی شده است. در این نوع پیکربندی، ارتباط رمزگذاری نشده است. بنابراین، اگر تصمیم به استفاده از چنین تنظیماتی دارید، لطفاً توجه داشته باشید که داده های ارسال شده به کارت هوشمندی که قرار است صادر شود، بدون رمزگذاری از طریق شبکه ارسال می شود. این کار توصیه نمی شود، اما اگر شبکه شما ایمن در نظر گرفته می شود، ممکن است بخواهید چاپگر را در چنین پیکربندی راه اندازی کنید.
مرحله 1 – چاپگر را به شبکه وصل کنید
چاپگر کارت هوشمند باید به شبکه شما متصل باشد. آدرس IP اختصاص داده شده به چاپگر را یادداشت کنید. این اطلاعات باید از کنسول نمایشگر روی چاپگر در دسترس باشد. توصیه می شود که آدرس IP یک مقدار IP ثابت باشد.
مرحله 2 – نصب درایور پرینتر چاپ کارت جهت کد کردن کارت
اگر قرار است کارت هوشمند با شناسه RFID رمزگذاری شود و چاپگر دارای رمزگذار RFID داخلی باشد، لازم است درایوربرای رمزگذار RFID، نصب شود. این درایورها را می توان از وب سایت HID دانلود کرد.
مرحله 3 – درایور چاپگر کارت هوشمند را نصب کنید
درایورهای چاپگر کارت هوشمند را همانطور که در CD ارائه شده ، نصب کنید.
مرحله 4 – فایل صدور دسته ای کارت هوشمند ایجاد کنید
برای کارت های هوشمندی که می خواهید دسته ای صادر کنید، باید یک فایل دسته ای حاوی DN های کاربر ایجاد کنید.
مرحله 5 – طرح بندی طراحی کارت هوشمند را ایجاد کنید
با فرض اینکه قرار است طرحبندی روی کارت هوشمند چاپ شود، میتوانید طرحی را ایجاد کنید که میتواند در طول فرآیند صدور بر روی کارت هوشمند چاپ شود.
حتما بخوانید: آموزش طراحی کارت با نرم افزار صدور کارت asure id
تعیین داده ها برای فایل طرح بندی کارت هوشمند
هنگام پیکربندی چاپ کارت هوشمند مهم است که بتوانید متون و تصاویر چاپ شده روی کارت را در موقعیت و اندازه خود قرار دهید. این بخش در سطح پایه نحوه انجام این کار را توضیح می دهد. شما میتوانید نحوه انجام این کار را با استفاده از Adobe Photoshop (یکی از محبوب ترین برنامه های ویرایش تصویر) و GIMP (یک برنامه رایگان و بسیار توانا) انجام دهید.
مرحله 1: تصویر پس زمینه جلو را پیکربندی کنید
با استفاده از یک تصویر پس زمینه از نوع PNG، تنظیمات زیر را در فایل layout وارد کنید.
[Front_IMAGE_BACKGROUND]Type = FixedImage
ValueFile = background_image.png
چپ= 0
بالا= 0
عرض= 648 و طول= 1016 را انتخاب کنید.
جهت گیری= 0.0
مرحله 2: قرار دادن عکس پسنلی
با استفاده از تصویر PNG ، تنظیمات زیر را در فایل layout وارد کنید. تصویر پرسنلی شخص را در محل خود چایگذاری کنید
[Front_IMAGE_EMPLOYEE_PICTURE]Type = FixedImage
ValueFile = employee_picture.png
چپ= 46 و بالا= 58 را انتخاب کنید.
عرض = 342 و طول= 331 را انتخاب کنید.
مرحله 3: نام و عنوان کارمندان را پیکربندی کنید
تنظیمات زیر را در فایل layout وارد کنید. در این مورد ما از یک فایل RTF برای ذخیره نام کارمند و عنوان موقعیت شغلی استفاده می کنیم.
[Front_TEXT_EMPLOYEE_NAME_AND_TITLE]Type = RtfText
ValueFile = employee_name_and_title.rtf
چپ= 450 و بالا= 0 را انتخاب کنید.
عرض = 390 و طول= 100 را انتخاب کنید.
مرحله 4: پشت کارت را پیکربندی کنید
با استفاده از یک تصویر PNG، تنظیمات زیر را در فایل layout وارد کنید:
[BACK_IMAGE_COMPANY_URL]Type = FixedImage
ValueFile = back_of_card.png
چپ= 0 و بالا= 0 را انتخاب کنید.
عرض= 648 و طول= 1016 را انتخاب کنید.
جهت گیری= 0.0
مرحله 5: تکمیل فایل Layout
نتیجهگیری
نصب پرینتر چاپ کارت کار دشواری نیست و نیاز به آموزش قبلی ندارد اما امکان ایجاد اشکال در مراحل مختلف آن وجود دارد. برای این که مراحل نصب شما با مشکل مواجه نشود, طبق مراحل بالا کار نصب را انجام بدهید. اگر همه مراحل بالا را انجام دادید اما هنوز مشکل دارید, میتوانید با متخصصان ما در مانی کارت به شماره 02188442854 تماس بگیرید تا بتوانند شما را راهنمایی کنند.
سوالات متداول
بله، برای استفاده از اکثر پرینترهای چاپ کارت پی وی سی به نرمافزار مخصوص نیاز دارید. معمولاً شرکت سازنده پرینتر، نرمافزار طراحی و چاپ کارت را در اختیار شما قرار میدهد. این نرمافزارها به شما امکان میدهند کارتها را طراحی کرده و به طور مستقیم از طریق پرینتر چاپ کنید.
ابتدا پرینتر را از بستهبندی خارج کرده و به منبع برق متصل کنید. سپس پرینتر را با کابل USB یا شبکه به کامپیوتر متصل کنید. پس از اتصال، درایور و نرمافزار مربوط به پرینتر را از سایت سازنده دانلود کرده و نصب کنید. در نهایت، پرینتر را از طریق تنظیمات دستگاه به عنوان پرینتر پیشفرض انتخاب کنید.
برای نصب درایور، ابتدا از سایت سازنده پرینتر مدل دستگاه خود را جستجو کرده و درایور مناسب سیستمعامل خود (Windows، macOS و غیره) را دانلود کنید. سپس فایل دانلود شده را باز کرده و مراحل نصب را دنبال کنید. پس از نصب درایور، سیستم شما پرینتر را شناسایی کرده و آماده استفاده خواهد بود.